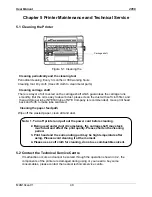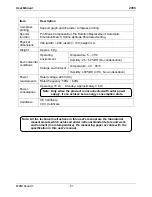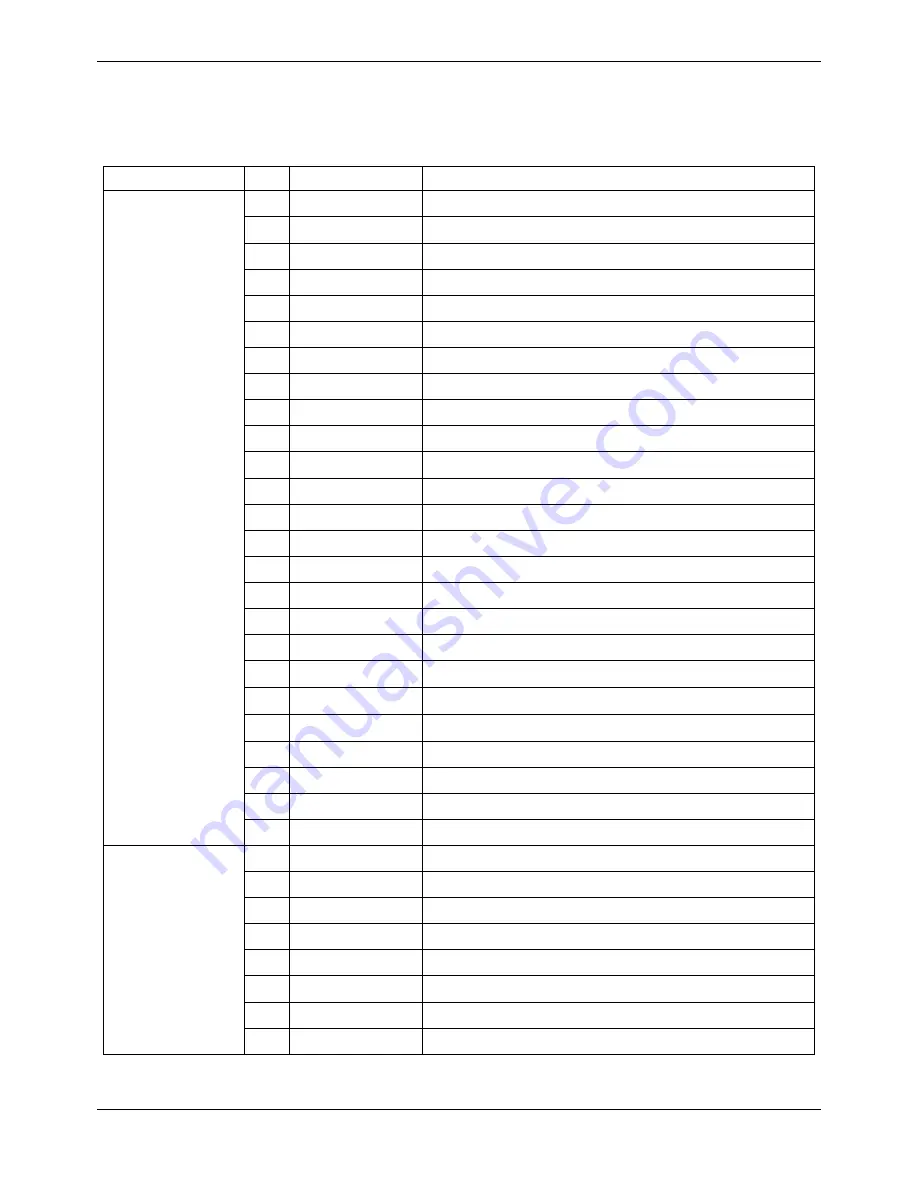
User Manual 2056
MAN10xxx-01 55
Appendix B Command Summary
This printer supports EPSON ESC/PK2 control commands shown as the follow table:
Classify No
Command
Description
Printer
control
commands
1
ESC @
Initialize Printer
2 CAN
Cancel
Line
3 DC1
Select
Printer
4 DC3
Deselect
Printer
5 DEL
Delete
Character
6
ESC #
Cancel MSB Control Sequence
7
ESC >
Set MSB to 1
8
ESC =
Reset MSB to 0
9 BEL
Beeper
10 BS
Backspace
11
ESC U
Select Print Direction
12
ESC <
Select character Unidirectional Mode (on one line)
13
ESC s n
Select/Cancel Quiet Print Mode
14 CR
Carriage
Return
15 LF
Line
Feed
16 FF
Form
Feed
17
ESC $
Set Absolute Horizontal print position
18
ESC \
Set Relative Horizontal print position
19
ESC ( U
Define Unit
20
ESC ( V
Set Absolute Vertical Print Position
21
ESC ( v
Set Relative Vertical Print Position
22
ESC J
n/180” Line Feed
23
ESC j
n/180” Reverse Line Feed
24 HT
Horizontal
Tab
25 VT
Vertical
Tab
Image and
color
handling
26
ESC ? m n
Reassign Graphics Mode
27
ESC *
Set Graphics Mode
28
ESC ( G
Select Graphics Mode
29
ESC .
Print Raster Graphics
30
ESC K
8 dot Single-Density Graphics Mode
31
ESC L
8 dot Double-Density Graphics Mode
32
ESC Y
8 dot High-speed, Double-Density Graphics Mode
33
ESC Z
8 dot Quadruple-Density Graphics Mode
Summary of Contents for Compuprint 2056
Page 1: ...User Manual MAN10xxx 01 ...
Page 2: ......
Page 29: ...User Manual 2056 MAN10xxx 01 21 ...
Page 45: ...User Manual 2056 MAN10xxx 01 37 ...
Page 67: ......