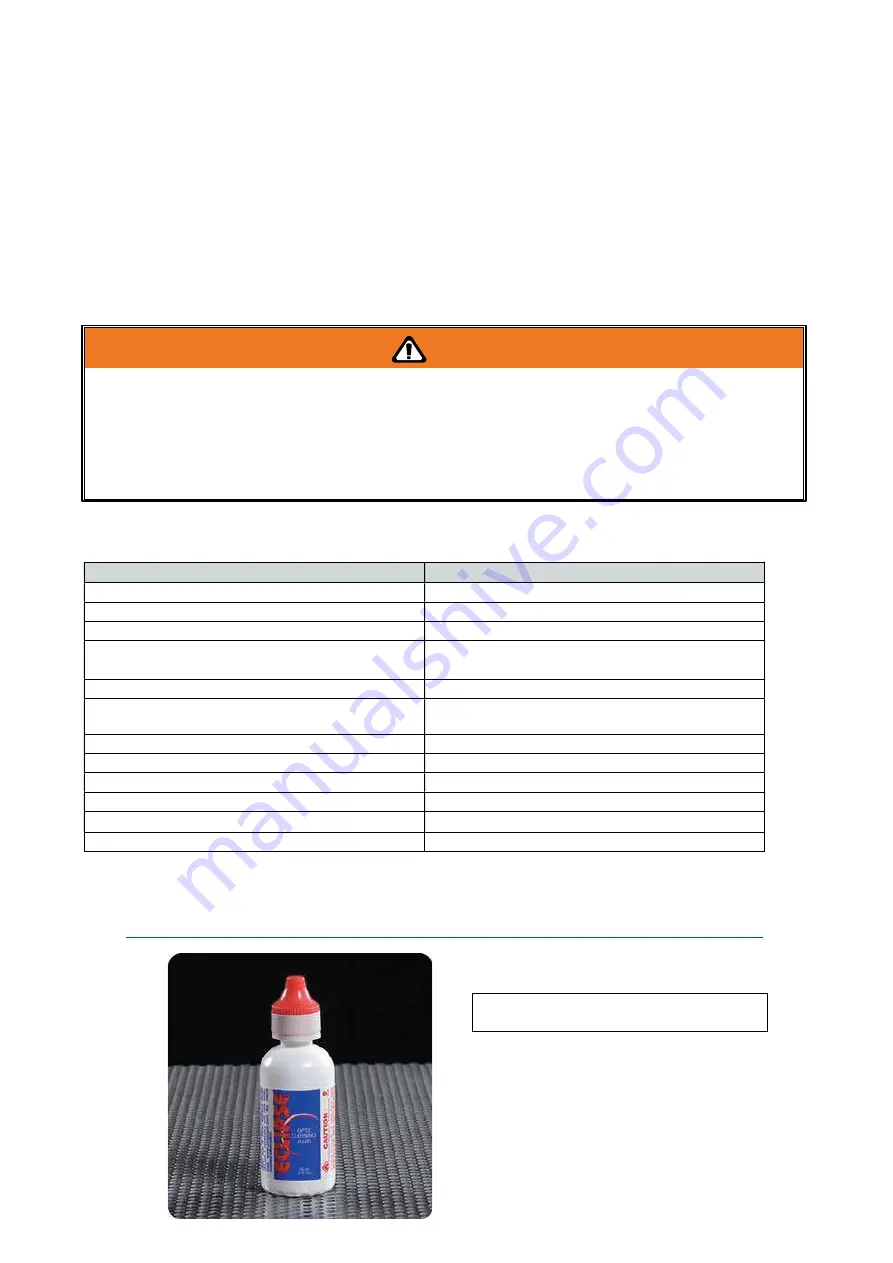
121
232002430G(03)
Keeping your LaserPro FMC280 clean and well maintained will ensure quality output, consistent reliability,
and extended product life. Smoke, dust or residue build-up inside the laser system or the mechanical
components can cause a reduction in the laser power, irregularities in the motion system, reduced product
life cycle, and a host of other avoidable problems. This section will cover how to perform regular
maintenance on the worktable, motion system, mirrors, and focal lens.
The frequency of the cleaning schedule will depend on number of variables such as the types of material
you work with, the immediate work environment, the frequency of use, the quality of the exhaust system, etc.
Clean the machine work tale, drawer, lens on weekly base for normal usage case.
WARNING
• Electrical shock may occur if you do not turn off and unplug the LaserPro FMC280 before cleaning.
• Damage may occur to the system if you do not turn off and unplug the LaserPro FMC280 and turn off
laser power supply by key before cleaning.
• Always turn off and unplug the LaserPro FMC280 and turn off the laser power supply by key before
cleaning!
8.1 Suggested Cleaning and Maintenance Supplies
Cleaning / Maintenance Tool
Special notes
Soap Solution or All-Purpose Cleaner
Paper Towels
Cotton Cloth
Denatured Alcohol
DO NOT use alcohol on any painted surface,
plastic, or the laser system.
Acetone
ONLY to be used on the work table
Vacuum Cleaner with a Flexible Nozzle
Only to be used in and around the work table
and motion system
Light Grade Machine Oil
Cotton Swabs
Supplied
Lens Cleaner
1pc supplied, suggest source local supply*
Lint Free Lens Tissue
Supplied
#2 Phillips Screw driver
Allen Wrench .050”
*The recommended lens cleaner is Eclipse Cleaning System Solution from Photographic Solutions
or HPLC grade Methanol. Search “Eclipse Cleaning System Solution” on Amazon or eBay to get the
solution locally.
http://www.amazon.com/Photographic-Solutions-ECDCS-Cleaning-Solution/dp/B0000AUR1I
Eclipse Cleaning System Solution
Summary of Contents for LaserPro FMC280
Page 1: ...www delinit by...
Page 20: ...16 232002430G 03 Step 3 Loosen the lock Step 4 Remove the top board and each sideboard...
Page 27: ...232002430G 03 23 3 2 Right Profile View Ethernet Port USB Port Power Socket Main Power Swiych...
Page 28: ...232002430G 03 24 3 3 Left Profile View Water Outlet Water Inlet Assist Air Inlet...
Page 29: ...232002430G 03 25 3 4 Rear View...
Page 33: ...232002430G 03 29...
Page 34: ...232002430G 03 30...
Page 38: ...232002430G 03 34...
Page 39: ...232002430G 03 35...
Page 40: ...232002430G 03 36...
Page 44: ...232002430G 03 40 4 Enter your Mac OS X User Name and Password then press OK 5 Press Active...
Page 45: ...232002430G 03 41 6 Press OK when activation is complete 7 Register Parallels Desktop...
Page 101: ...232002430G 03 97 5 3 4 4 LaserPro FMC280 Print Driver Paper Page...
Page 113: ...232002430G 03 109 8 Now you are ready to output the modified image by clicking File Print...
Page 128: ...124 232002430G 03 Chapter 9 Appendix LaserPro FMC280 Specification Sheet www delinit by...



















