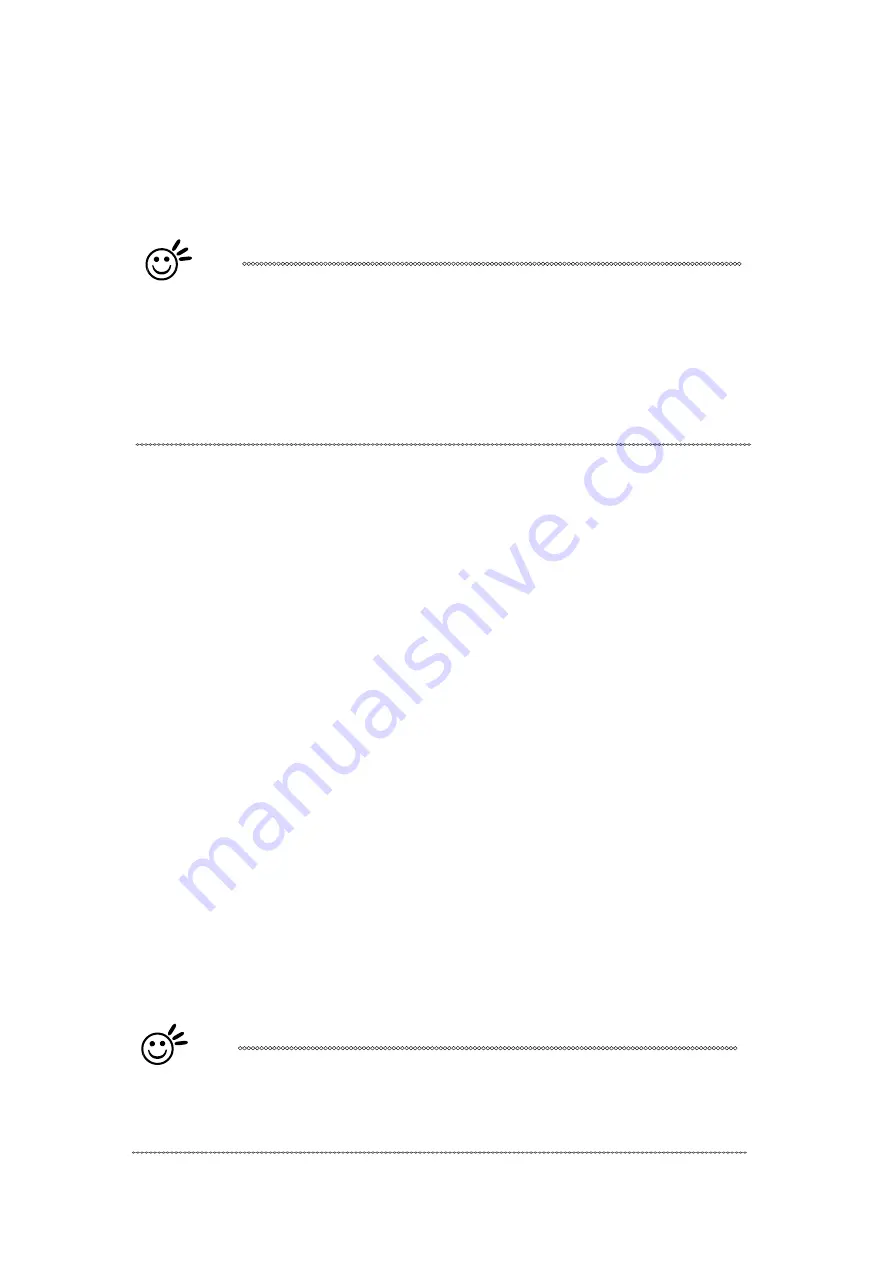
64
edges when cutting. Lower PPI settings may reduce this effect, but may result in a serrated looking
edge. If you drag the PPI slider to the maximum, the value will change to X. This completely disables
the PPI control and turns on the laser continuously without pulsing.
This disables the power ramp functionality, which automatically controls the PPI depending on the
speed of the laser carriage (such as vector cutting around the corner of a square).With PPI to X. the
cutting corner with slower speed will generate over burn or melting.
Tip
1. When cutting thicker materials, suggest setting PPI to X and slow speed
setting to melt/cut through the material
2. When cutting thin material or do kiss-cutting, it is recommended to set the
PPI value to 400 and slower speed setting to keep curve and line with
consistent cutting result, no over burn in corner.
Air [DEFAULT SETTING: Unselected]
This checkbox controls the SmartAIR air-assist function (if you have the optional air compressor
installed). By selecting a pen color and checking this box will enable the SmartAIR air-assist
function for that particular pen color. As an example, if you are performing a combination of both
surface raster engraving job and deep vector cutting on a material such as acrylic, you may want
to enable the SmartAIR air-assist for the vector cutting sections to get the cleanest cuts. To do
this, you would simply need to select the pen color that you have assigned to the sections to be
cut and select the Air checkbox for those particular pen colors.
Position Modes [DEFAULT SETTING: Home]
These selections allow you to control the positioning of the laser head after each job completion and
before the next subsequent job.
•
Home
: Resets the positioning of the laser head to the "home position" (upper-right) before and after
each job.
•
Without Home
: The laser head will start the next job based on its position from its graphic
application software setting, from the last position of the previous job. Upon completion of the
current job, the laser head will remain at the last position of the previous job.
•
Relative
: This mode sets the current laser head position to correspond to the origin (top left)
position of the graphic software. Therefore, the laser head will process the job from its
current position relative to its setting in the graphics software.
•
Center
: Sets the current position of the laser head as the center point for your subsequent job. As
an example, if the subsequent job is to vector cut a circle and you have the Position Mode set to
Center, then the E200 will vector cut a circle around the initial position of the laser head.
Tip
It is highly recommended you enable the red dot laser pointer when setting /
adjusting the Position Modes, as this makes accurate positioning of your
laser carriage for your particular jobs much easier.
Summary of Contents for LaserPro E200 Series
Page 13: ...12 Chapter 2 Unpacking Unloading Unpacking...
Page 19: ...18 3 3 Right Profile View 3 4 Left Profile View...
Page 20: ...19 3 5 Rear View...
Page 21: ...20 3 6 Water Chiller Front View...
Page 22: ...21 3 7 Water Chiller Right View 3 8 Water Chiller Left View 3 9 Water Chiller Rear View...
Page 23: ...22 Chapter 4 Machine Setup Water Chiller Setup E200 Desktop Laser Engraver Setup...
Page 31: ...30 2 Click Next 3 Clip Launch SmartJOB and clip Finish...
Page 36: ...35 5 Choose the WiFi connection 6 WiFi Setting is complete...
Page 70: ...69 7 4 E200 Touch Panel Operation 7 4 1 Navigation Chart of E200 Touch Panel...
Page 81: ...80 Chapter 8 Optional Items Fume Extraction System Air Compressor Rotary Attachment...
Page 99: ...Chapter 10 Appendix GCC LaserPro E200 Specification Sheet...































