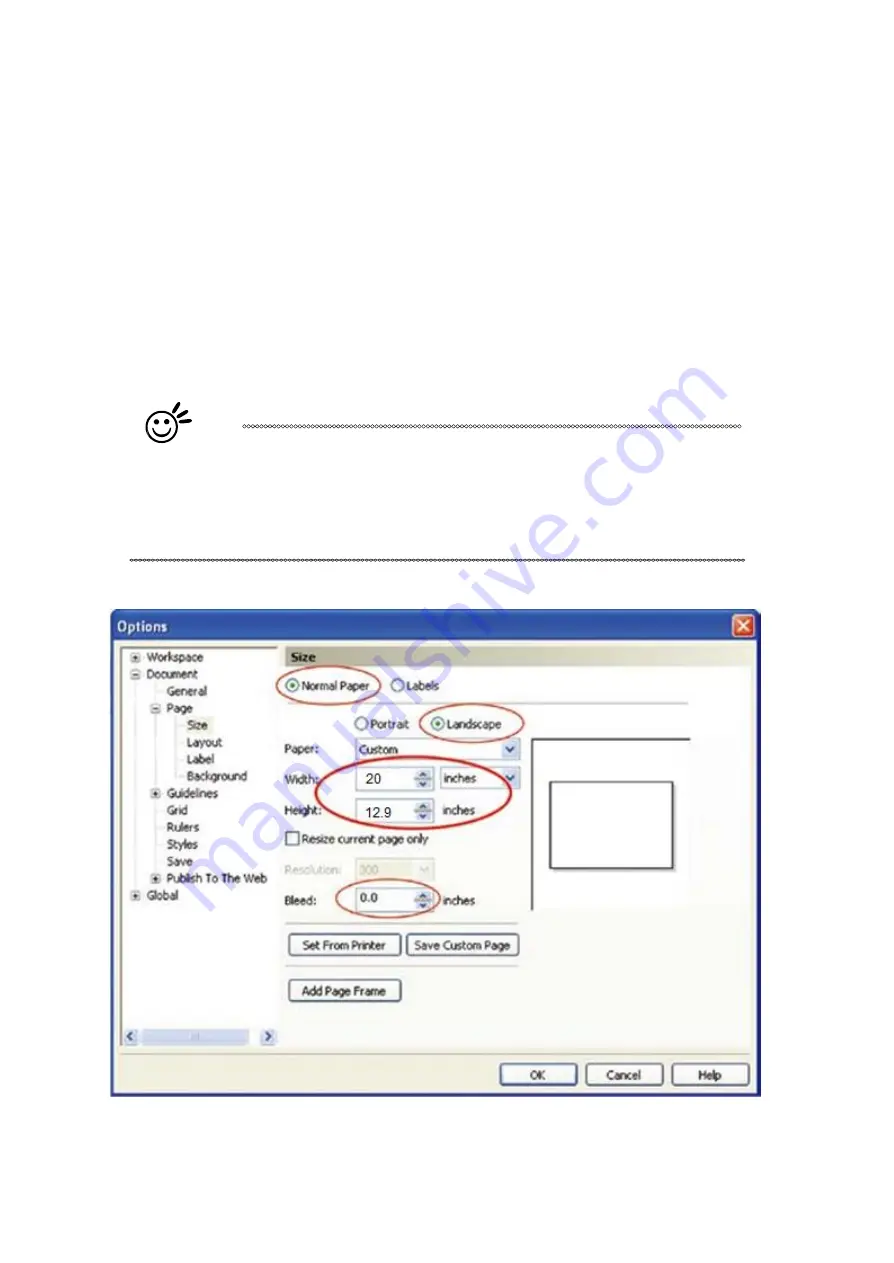
57
CorelDRAW Example (Page Setup and Orientation)
The following is an example of how to set the Page Setup and Orientation in the graphics software.
CorelDRAW is the designated graphics software used for this example. For other graphics software, you
will need to access the corresponding Page Setup page.
3) From the primary menu, click LAYOUT → PAGE SETUP.
4) From the navigation bar on the left, click DOCUMENT → PAGE → SIZE.
5) Ensure that NORMAL PAPER and LANDSCAPE are selected.
6) Ensure the Paper Width and Height dimensions match the LaserPro E200
’s work table dimensions
of 510mm (20 inches) and 330 mm (12.9 inches).
7) Click OK to complete the paper size adjustment.
Tip
Instead of manually selecting the Landscape and setting the Paper Width
and Height, you can simply click the Set From Printer function and
CorelDRAW will automatically set the proper orientation and dimensions
based on LaserPro E200
’s work table. (You MUST have the LaserPro E200
set as the default printer prior to doing this.)
Summary of Contents for LaserPro E200 Series
Page 13: ...12 Chapter 2 Unpacking Unloading Unpacking...
Page 19: ...18 3 3 Right Profile View 3 4 Left Profile View...
Page 20: ...19 3 5 Rear View...
Page 21: ...20 3 6 Water Chiller Front View...
Page 22: ...21 3 7 Water Chiller Right View 3 8 Water Chiller Left View 3 9 Water Chiller Rear View...
Page 23: ...22 Chapter 4 Machine Setup Water Chiller Setup E200 Desktop Laser Engraver Setup...
Page 31: ...30 2 Click Next 3 Clip Launch SmartJOB and clip Finish...
Page 36: ...35 5 Choose the WiFi connection 6 WiFi Setting is complete...
Page 70: ...69 7 4 E200 Touch Panel Operation 7 4 1 Navigation Chart of E200 Touch Panel...
Page 81: ...80 Chapter 8 Optional Items Fume Extraction System Air Compressor Rotary Attachment...
Page 99: ...Chapter 10 Appendix GCC LaserPro E200 Specification Sheet...






























