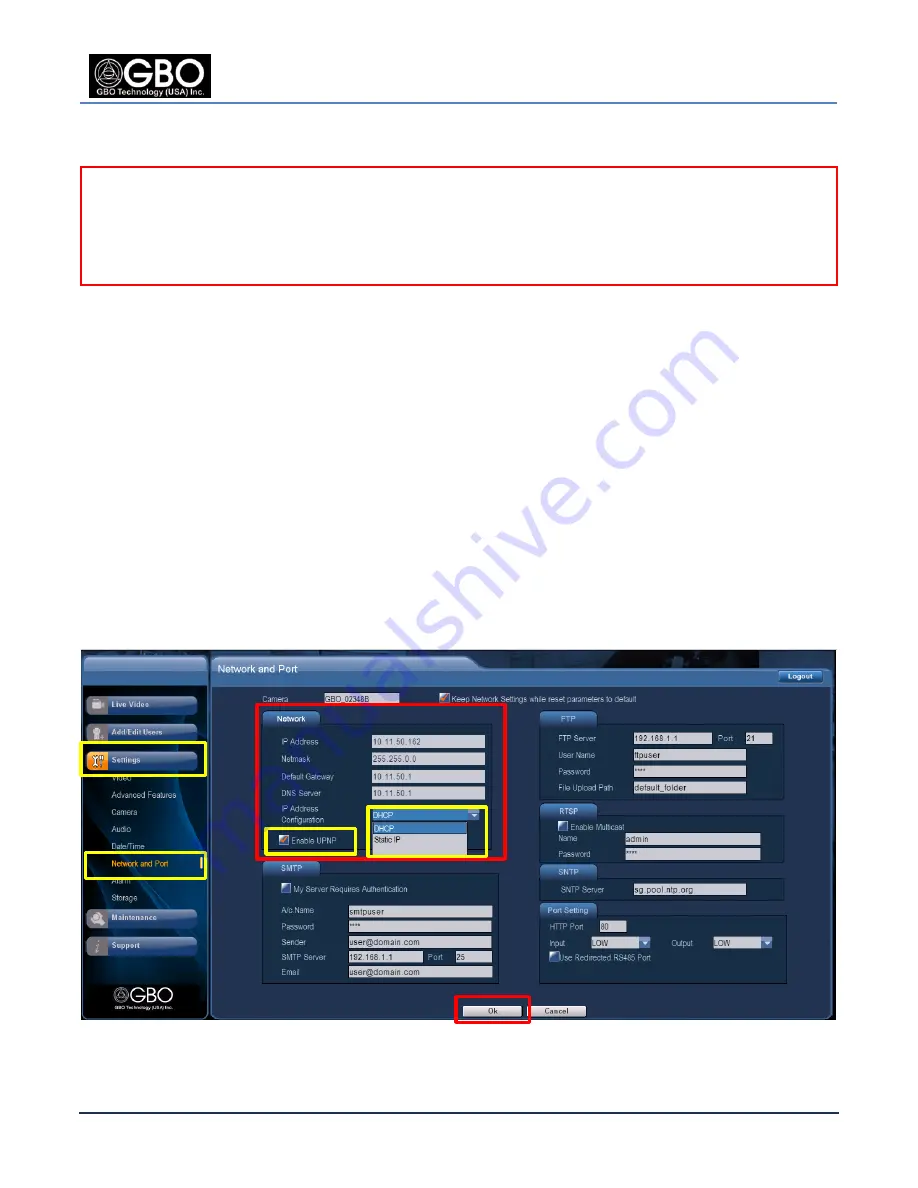
S1080 User’s Manual
U/M-2013-1000
Revision B
August 22, 2013
Company Proprietary
Page 25 of 87
5.3
Set Static IP Address via Web Browser GUI (Camera Side)
NOTE:
The Web Browser GUI must first be set up before this procedure can performed. See
Section 2.3,
UPNP- and DHCP-Enabled Network
Installation
, Step 3, Starting the Web Browser GUI Using
UPnP
, for more detailed information.
The camera’s static IP address can be changed via the Web Browser GUI. Follow the steps below.
1.
O
btain the existing IP address using one of the three methods:
a.
Documentation from prior configuration.
b.
Factory default. Refer to
Section 1.2, Reset Factory Default Values
for details of how to reset
the camera.
c.
USBconf
utility. Refer to
Section 5.2
,
View IP Address Setting via
USBconf
Utility
, for details on
how to obtain current settings.
2.
Ensure that the PC is in the same subnet and open the camera
Web Browser GUI screen (see
Section 5.1,
Manually Configure IP Address
).
3.
At the
Web Browser GUI Screen
(see Figure 2.25), select
Settings
Network and Port
and go to
the
Network
tab.
4.
Enter the desired
IP address
,
Netmask,
Default Gateway
, and
DNS Server
in their respective fields.
Figure 5.8
Network and Port Screen
5.
Select
Static IP
from the
IP Address Configuration
drop-down list.
Summary of Contents for S1080 Series
Page 98: ......






























