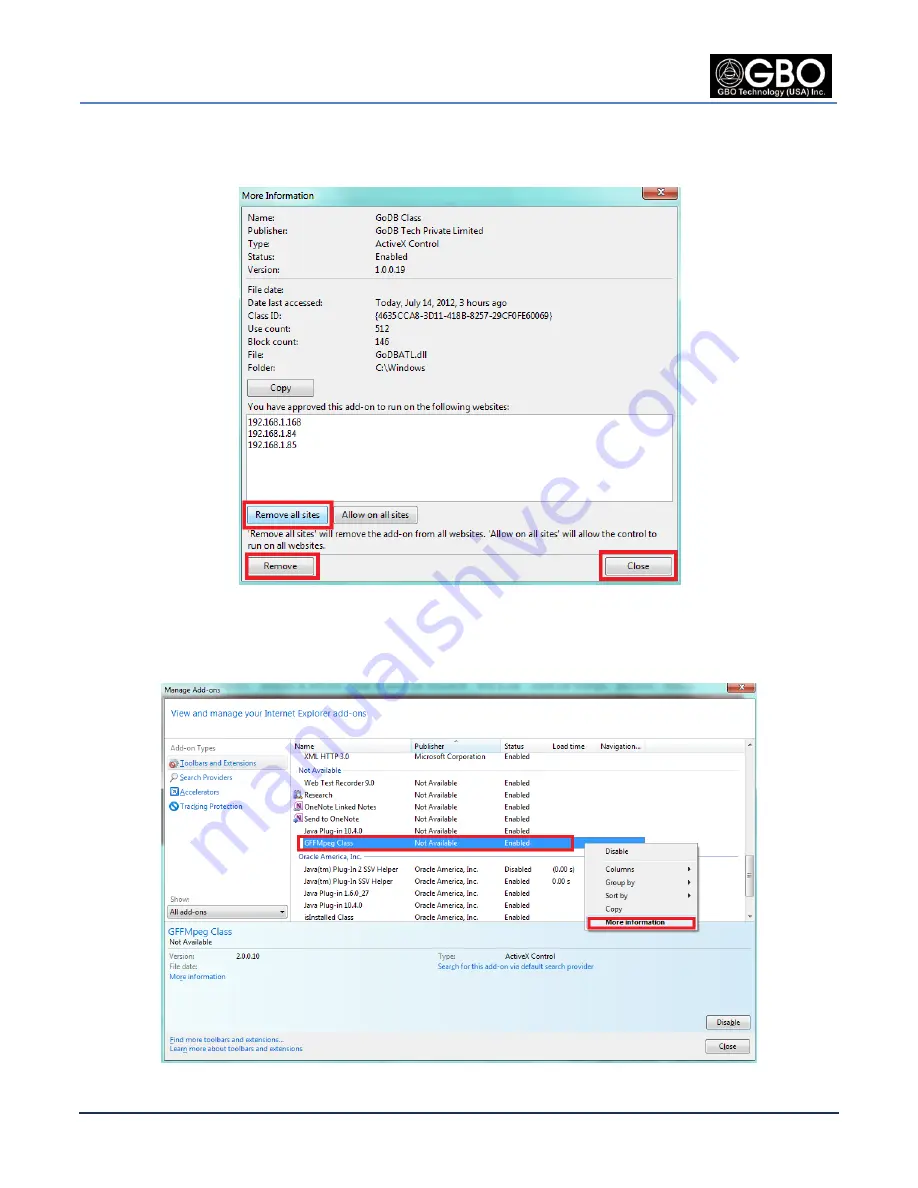
U/M-2013-1000
Revision B
S1080 User’s Manual
Page 18
Company Proprietary
August 22, 2013
4.
When the
More Information Screen
opens, click on
Remove all sites,
click on
Remove,
and then
click on
Close
.
Figure 3.4
More Information Screen
5.
Back at the
Manage Add-ons
Screen, scroll down to find
GFFMpeg Class
, right-click on it, and then
select
More Information.
Figure 3.5
Manage Add-ons Screen (3)
Summary of Contents for S1080 Series
Page 98: ......






























