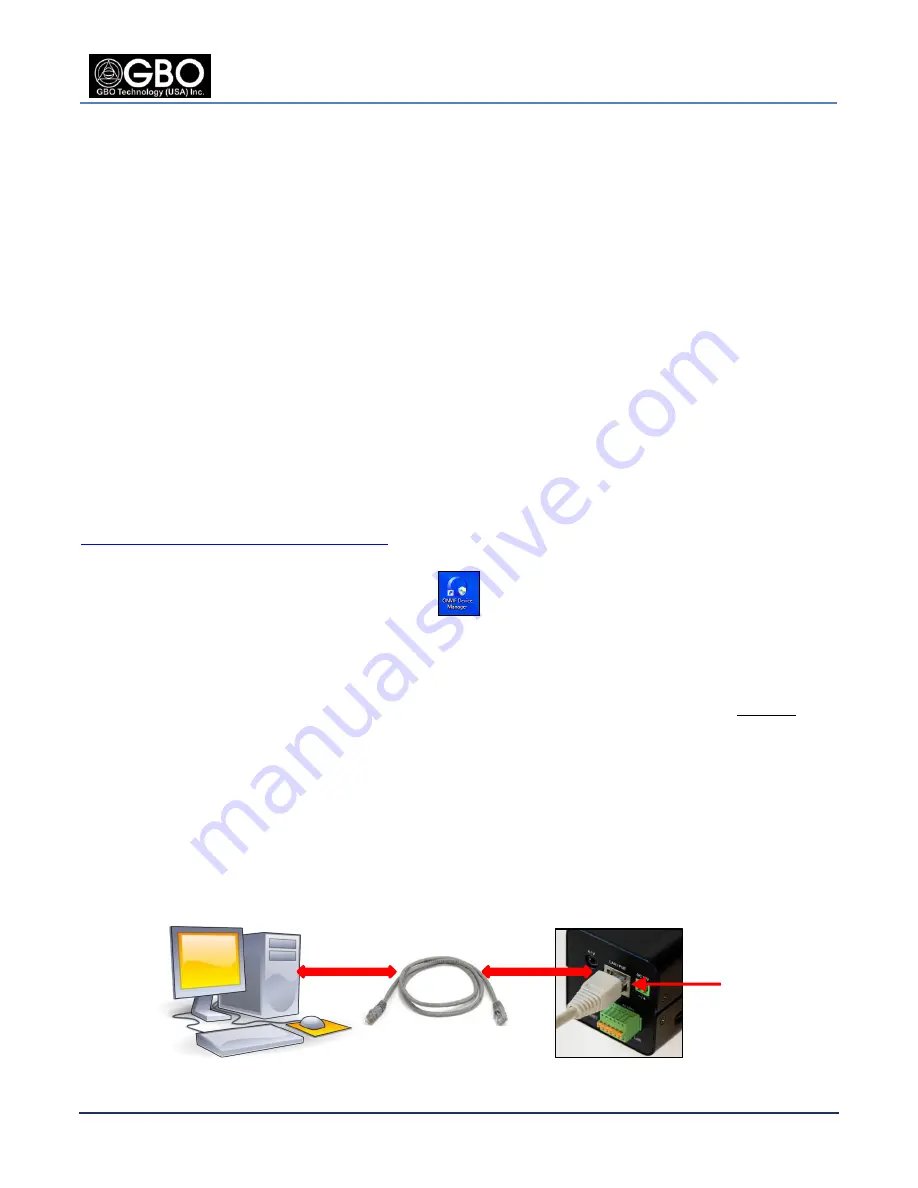
S1080 User’s Manual
U/M-2013-1000
Revision B
August 22, 2013
Company Proprietary
Page 3 of 87
2.0
INSTALLATION
There are three ways to install the GBOT S1080 IP Network Camera:
(1)
By connecting the camera directly to your personal computer (PC). See
Section 2.1, Camera
Connected Directly to a Personal Computer
.
(2)
By connecting the camera to a standalone Power-over Ethernet (POE) switch that is connected to
your PC. See
Section 2.2, Standalone POE Switch Installation
.
(3)
By connecting it to a network via a POE switch. See
Section 2.3, UPNP- and DHCP-Enabled
Network
Installation
.
2.1
C
AMERA
C
ONNECTED
D
IRECTLY TO A
P
ERSONAL
C
OMPUTER
These instructions describe how to use the
OnVIF Device Manager
application to interface with the
camera’s software with the camera connected directly to a standalone PC.
Step 1
Download
“OnVIF
Device Manager
”
From the internet, download the
OnVIF Device Manager
application from
http://sourceforge.net/projects/onvifdm/
. After the application has down-loaded, the
OnVIF
icon
displays on your desktop.
Figure 2.1
OnVIF Device Manager Icon
Step 2
Power On Standalone PC
Before connecting the GBOT S1080 IP Network Camera, first power on the standalone PC
without
the
Ethernet cable connection, and, second ensure that the PC’s Ethernet interface is configured to use
DHCP to obtain an IP address automatically. In this case, because there is no DHCP server running on
the network, the PC will obtain an Auto-IP address in the 169.254.0.0 class B subnet. See
Section 4.0,
IP address Provisioning via DHCP
, for detailed information on required PC settings.
Step 3
Connect Camera to Your Computer
Using an Ethernet cable, connect one end of the cable to the LAN/POE slot in the back of the camera
and the other end to your computer (see Figure 2.2).
Figure 2.2
Camera Connected Directly to PC
Ethernet Cable
LAN/POE/slot
Standalone PC
Camera
Summary of Contents for S1080 Series
Page 98: ......




























