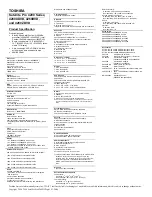CHAPTER 3: Replacing notebook components
122
Replacing the speakers
Tools you need to complete this task:
v
Screws removed during this task:
•
2 black M2.5×3 (Keyboard cover)
•
6 black M2.5×8 (LCD front panel)
•
3 black M2.5x3 (Keyboard)
•
2 long black (Keyboard)
•
2 black M2.5×8 (Hinge bottom)
•
2 black M2.5×8 (Hinge top)
•
8 black M2.5×8 (Palm rest-bottom)
•
6 black M2.5×8 (Palm rest-top)
•
3 black M2.5×5 (Palm rest-top)
•
1 black M2.5×3 (Right speaker)
•
2 black M2.5×3 (Left speaker)
To replace the speakers:
1
Complete the steps in
“Preparing the notebook” on page 57
.
2
If the notebook has wireless networking built in, unplug the wireless antennas by
following the steps in
“Replacing the IEEE 802.11 wireless card” on page 65
.
3
Remove the hard drive by following the steps in
“Replacing the hard drive” on
page 69
.
4
Remove the keyboard cover by following the steps in
“Replacing the keyboard
cover” on page 75
.
5
Remove the keyboard by following the steps in
“Replacing the keyboard” on
page 78
.
6
Remove the LCD assembly by following the steps in
“Replacing the LCD assembly”
on page 90
.
7
Remove the palm rest by following the steps in
“Replacing the palm rest” on
page 104
.
Flat-blade driver
Scribe or non-marring tool
- OR -
Phillips #0 screwdriver
Summary of Contents for P-79
Page 1: ...P 79 SERVICEGUIDE...
Page 5: ...iii www gateway com...
Page 6: ...Contents iv...
Page 11: ...www gateway com 5 System block diagram...
Page 40: ...CHAPTER 1 System specifications 34...
Page 144: ...CHAPTER 3 Replacing notebook components 138...
Page 163: ...CHAPTER5 157 Connector locations System board top connectors System board bottom connectors...
Page 164: ...CHAPTER 5 Connector locations 158 System board top connectors...
Page 165: ...www gateway com 159 System board bottom connectors...
Page 166: ...CHAPTER 5 Connector locations 160...
Page 167: ...CHAPTER6 161 FRU Field Replaceable Unit list Introduction Exploded diagram FRU list...
Page 169: ...www gateway com 163 Exploded diagram Notebook chassis...
Page 185: ...APPENDIXA 179 Model definition and configuration...
Page 186: ...APPENDIX A Model definition and configuration 180 TBD...
Page 187: ...APPENDIXB 181 Test compatible components Introduction Microsoft Windows Vista Environment Test...
Page 191: ...APPENDIXC 185 Online support information...
Page 196: ...Index 190...
Page 197: ......
Page 198: ...MAN P 79 SVC GDE R1 06 09...