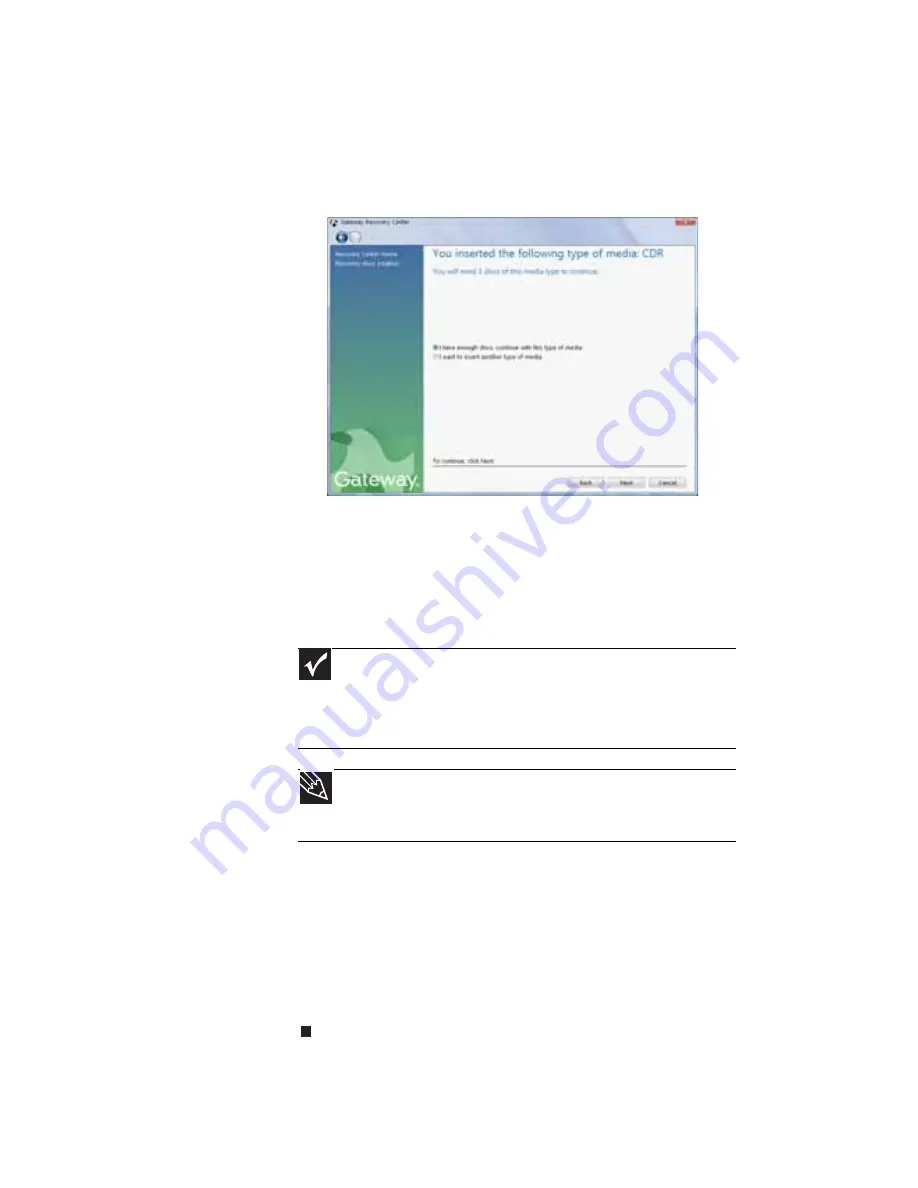
CHAPTER
6
: Troubleshooting
102
4
Insert a blank, recordable disc into a recordable disc
drive, then click
Next
. If an
AutoPlay
dialog box opens,
click the
x
in the upper-right corner to close it.
A dialog box opens that tells you the number of blank
discs you need to create a full set of recovery discs.
5
If you have enough blank discs of the specified type,
click
I have enough discs
, then click
Next
. If you do
not have enough discs, choose a different disc type, or
click
Cancel
.
The disc recording begins. Label the discs as they are
completed.
6
If multiple discs are required, insert the additional blank
disks when prompted.
7
When the process is finished, the
Congratulations!
window opens.
8
Click
Finish
.
9
Remove your final disc, then label all of the discs and
store them in a safe place.
Important
Use a permanent marker to label each disc “Software and Driver
Recovery,” along with a short description of which computer the discs
are for. If you are recording multiple discs, as you remove each disc
from the drive, use the marker to label each disc
1 of
x
,
2 of
x
,
3 of
x
,
and so on.
Tip
After a recovery disc is created, your computer names the disc
Recovery13
for disc 1 of a 3-disc set,
Recovery23
for disc 2, and
so on.
Summary of Contents for GM5407H
Page 1: ...GUIDE DU MAT RIEL REFERENCEGUIDE...
Page 2: ......
Page 10: ...CHAPTER 1 About This Reference 4...
Page 11: ...CHAPTER2 5 Checking Out Your Computer Front Back...
Page 40: ...CHAPTER 3 Setting Up and Getting Started 34...
Page 82: ...CHAPTER 5 Maintaining Your Computer 76...
Page 130: ...APPENDIX A Legal Notices 124...
Page 140: ...134 Index...
Page 148: ...CHAPITRE 1 propos de ce guide 4...
Page 149: ...CHAPITRE2 5 V rification de votre ordinateur Avant Arri re...
Page 206: ...CHAPITRE 4 Mise niveau de votre ordinateur 62...
Page 224: ...CHAPITRE 5 Maintenance de votre ordinateur 80...
Page 266: ...CHAPITRE 6 D pannage 122...
Page 276: ...ANNEXE A Informations l gales 132...
Page 287: ......






























