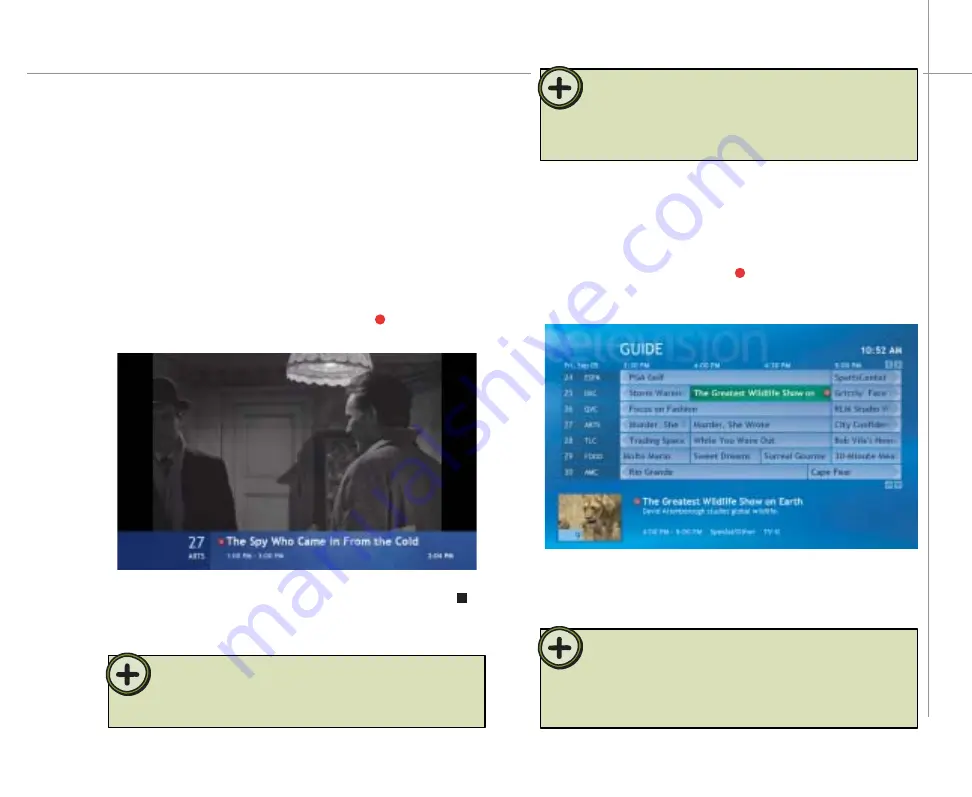
39
Tip:
Tip:
Tip:
Media Center lets you record the program you are
watching, record a program that is scheduled to
broadcast later, or record a recurring program series.
Recording TV programs
On the remote, press the
Record
button. The
program recording starts.
To end the program recording, press the
Stop
button or let the recording stop automatically when
the current program is over.
2
3
To record the program you are watching
When recording a program, you can only watch the program that is
recording. If you change channels during a program recording, the
recording stops.
On the remote, press
Guide
. The Guide opens.
Highlight the TV program you want to record,
then press the
Record
button. The record
icon appears next to the program to indicate the
recording has been scheduled.
1
2
To set up a recording from the Guide
The program automatically records when the
scheduled program begins broadcasting and stops
recording when the program broadcast ends.
The Guide is available to multiple user accounts on the Media
Center, however the program recording schedules are shared among
all accounts. A program recording conflict message appears if a
user tries to schedule a recording for a time that has already been
scheduled.
To record programs to the hard drive, your Media Center PC must
be turned on, in standby mode, or hibernate mode. For more
information about using standby and hibernate, Click
Start
,
Help
and Support
, then search for the keywords
standby
or
hibernate
.
Use the remote channel selector
CH/PG +
or
CH/PG -
, numeric keypad, or the Guide to choose
programs that you want to record.
1
Summary of Contents for 610S
Page 1: ...Gateway 610 Media Center PC User s Guide...
Page 2: ...2...
Page 6: ...6...
Page 20: ...20...
Page 22: ...22 CheckingoutyourMediaCenterPC Front A A B...
Page 25: ...25 Top O P Q R S T U...
Page 26: ...26 AA BB CC EE FF GG HH II JJ PP QQ RR SS KK Back DD OO LL MM NN...
Page 64: ...64...
Page 65: ...65 UsingPlay DVD ChapterEight Play DVDs Set language subtitles and audio defaults...
Page 68: ...68...
Page 74: ...74...
Page 80: ...80...
Page 89: ...89 Safety Regulatory and Legal Information AppendixA...
Page 103: ...103...
Page 104: ...MAN GW610 MCPC USR GDE R0 9 03...






























