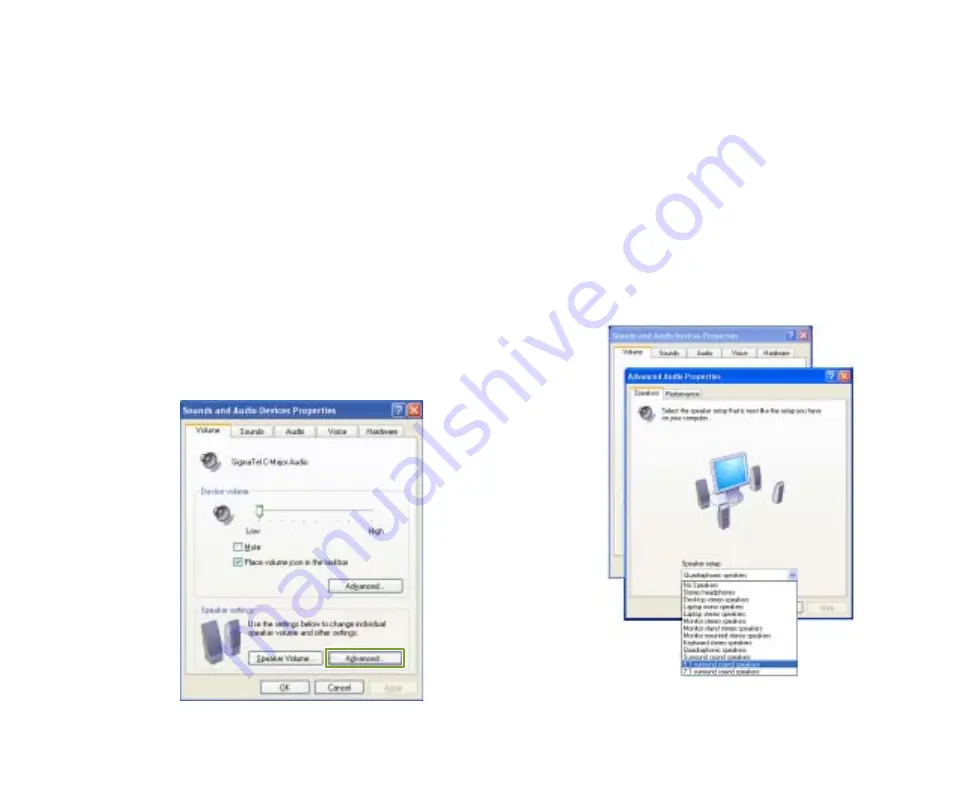
19
After you have connected your add-on sound system,
use the sound and audio properties to select speaker
setup options.
Click
Start
,
Control Panel
,
Sounds, Speech,
and Audio Devices
, then click
Sounds and
Audio Devices
. The
Sounds and Audio Devices
Properties
dialog box opens.
1
Click the
Volume
tab, then click the
Advanced
button in the Speaker Settings section. The
Advanced Audio Properties
dialog box opens.
2
Click
OK
to save your speaker setup.
4
Click the
Speakers
tab, click the arrow button
to open the
Speaker setup
list, then click the
speaker setup that most closely matches your
sound system type.
3
Summary of Contents for 610S
Page 1: ...Gateway 610 Media Center PC User s Guide...
Page 2: ...2...
Page 6: ...6...
Page 20: ...20...
Page 22: ...22 CheckingoutyourMediaCenterPC Front A A B...
Page 25: ...25 Top O P Q R S T U...
Page 26: ...26 AA BB CC EE FF GG HH II JJ PP QQ RR SS KK Back DD OO LL MM NN...
Page 64: ...64...
Page 65: ...65 UsingPlay DVD ChapterEight Play DVDs Set language subtitles and audio defaults...
Page 68: ...68...
Page 74: ...74...
Page 80: ...80...
Page 89: ...89 Safety Regulatory and Legal Information AppendixA...
Page 103: ...103...
Page 104: ...MAN GW610 MCPC USR GDE R0 9 03...






























