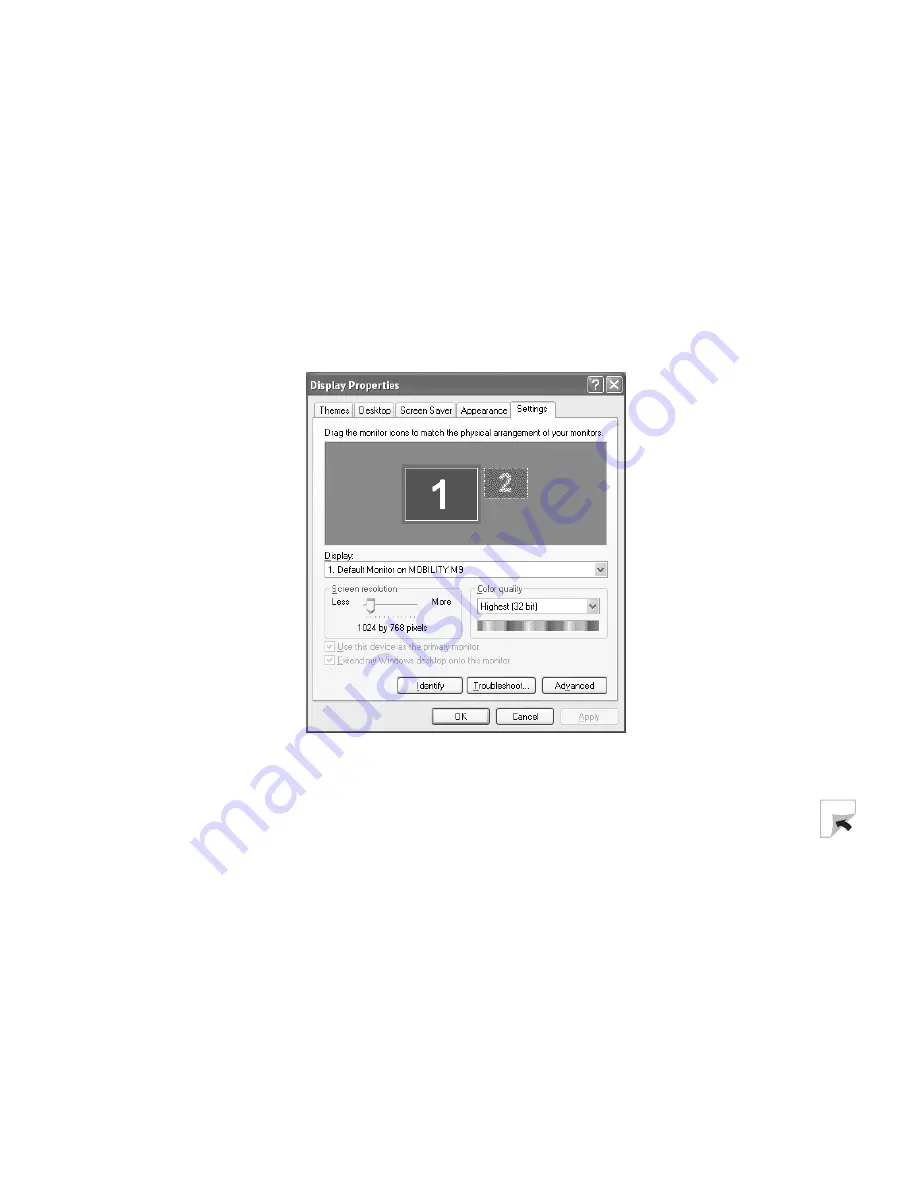
129
Viewing the display on a television
www.gateway.com
5
In Windows XP, click
Start
, then click
Control Panel
. The
Control Panel
window opens. If your Control Panel is in Category View, click
Appearance
and Themes
.
-OR-
In Windows 2000, click
Start
,
Settings
, then click
Control Panel
. The
Control
Panel
window opens.
6
Click/Double-click the
Display
icon. The
Display Properties
dialog box opens.
7
Click the
Settings
tab.
8
Click
Advanced
. The
Default Monitor and MOBILITY M9 Properties
dialog box
opens.
Summary of Contents for 600YGR
Page 1: ...Gateway 600 Notebook Customizing Troubleshooting user sguide...
Page 2: ......
Page 10: ...viii...
Page 28: ...18 Chapter 1 Checking Out Your Gateway 600 www gateway com...
Page 80: ...70 Chapter 4 Windows Basics www gateway com...
Page 90: ...80 Chapter 5 Using the Internet www gateway com...
Page 142: ...132 Chapter 6 Using Multimedia www gateway com...
Page 156: ...146 Chapter 7 Sending and Receiving Faxes www gateway com...
Page 182: ...172 Chapter 9 Travel Tips www gateway com...
Page 252: ...242 Chapter 14 Restoring Software www gateway com...
Page 268: ...258 Chapter 15 Upgrading Your Notebook www gateway com...
Page 332: ...MAN SYS 600 YG2 USR GDE R0 10 02...
















































