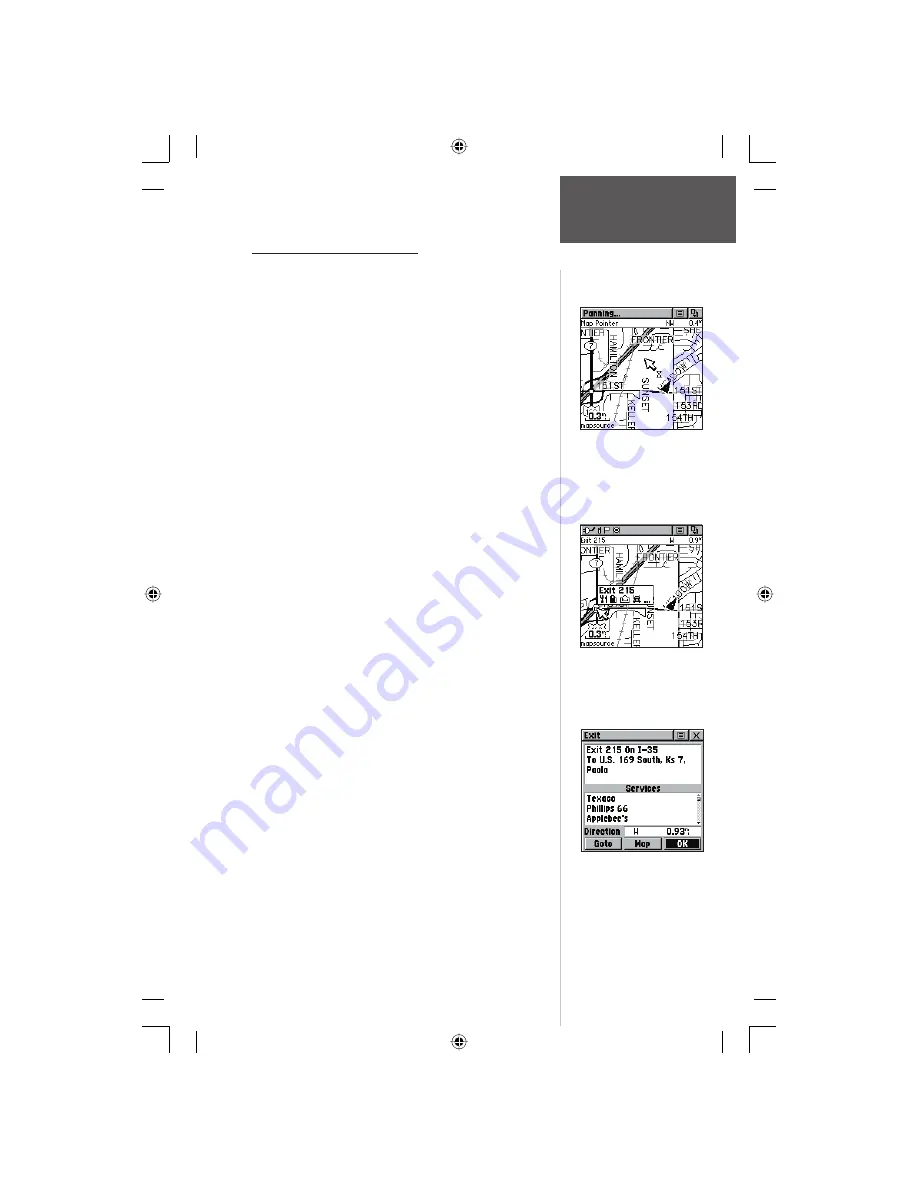
17
Map Page
Using the Pan Map Option
The Map Page pan function allows you to display
an arrow used to point at and identify items on the map,
and to move the map in order to view areas beyond the
current viewing area on the display.
The map panning function is activated from the
Options Menu on the Map Page. The
CLICK STICK
moves the panning arrow (also referred to as the map
pointer) in the desired direction on the map page. If the
arrow moves to the edge of the map display, the map also
moves to reveal more area and a busy hourglass appears
by the cursor while the data is drawn on the screen.
Whenever the panning arrow is placed on a map
item, the name of that item is highlighted. This feature
applies to waypoints, roads, lakes, rivers...nearly every-
thing that is displayed.
Pressing the
CLICK STICK
marks the arrow location
or displays the map item information page. An Options
Menu allows you to: send the location of that item,
project a waypoint from it, save it as a waypoint, set a
proximity circle around it, add it to a route, or view the
sun and moon phase or view hunt and fi sh information
from it. On-screen buttons at the bottom of the page
allow you to Goto the map item, display it on the map or
to select ‘OK’ and return to the Map Page.
When using the panning arrow, pressing and holding
IN on the
CLICK STICK,
then choosing
‘Find ‘N Go’
displays items with the panning arrow (map pointer)
location used as a reference point for nearest items
instead of your current location. Press the
PAGE
button
to return to the Main Map Page.
To fi nd details about or Goto a map item:
1. Use the
CLICK STICK
to move the panning arrow
to the map item that you want to learn more about.
2. When the item’s name is highlighted, press IN the
CLICK STICK
to display the Information Page.
3. Use the
CLICK STICK
to highlight and press the
‘Goto’ button on the page to navigate to the item.
Map Page with
Panning Arrow
Map Item
Information Page
Options
Highlighted Map Item
rino120_10.indd 17
9/13/2002, 3:27:43 PM
















































