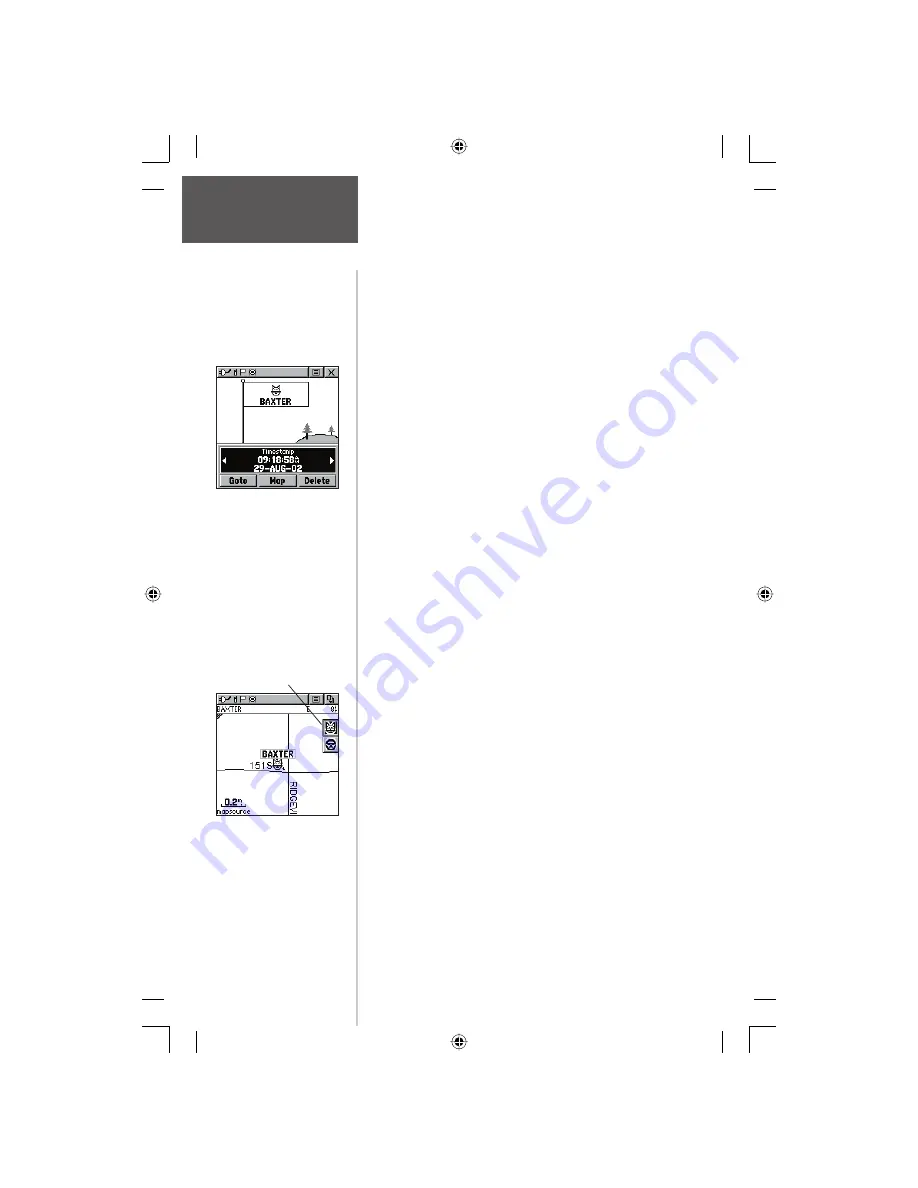
12
To accept a new contact:
1. When a new contact is received, the New Contact
page will appear. Highlight ‘OK’ and press IN on the
CLICK STICK
. If you do not OK the contact, it will
not be saved.
To review a contact and contact details:
1. From the Map Page, highlight the desired contact of
the Contact Bar and press IN on the
CLICK STICK
.
As you highlight the contacts on the Contact Bar,
the Map page will center the map on that contact
and display its name, direction and distance near
the top of the screen.
or
2. Press the
CLICK STICK
IN and hold it until the
Shortcuts Menu is displayed.
3. Highlight ‘Find ‘N Go’ and press the
CLICK STICK
IN.
4. Highlight ‘Contacts’ and press the
CLICK STICK
IN.
5. From the Contacts List, select the desired contact
and press the
CLICK STICK
IN.
6. If the contact did not have a GPS location on the
last transmission, a ? mark will appear below the
flag. To view the contact details, highlight the details
field and press LEFT or RIGHT on the
CLICK STICK
to change to the next data field.
To change contact details:
1. The Elevation, Position and Note fields may all be
manually edited. Select the desired field and press
IN on the
CLICK STICK
. For Notes, highlight ‘Edit’
and press IN to start entering data, up to 30 char-
acters. For other fields, highlight the field and press
IN on the
CLICK STICK
to start changing the data.
Highlight ‘OK’ and press IN when done.
To view a contact on the Map Page:
1. From the Contact Review Page, highlight ‘Map’ and
press IN on the
CLICK STICK
. Press
PAGE
when
done to return to the Contact Review Page.
Radio Page
Contacts
Contacts will also show on
the Map Page. Highlight
the contact and the map
will center on their last
position.
Contact Bar
Move LEFT or RIGHT on
the CLICK STICK to view
different contact data.
rino120_10.indd 12
9/13/2002, 3:27:41 PM
















































