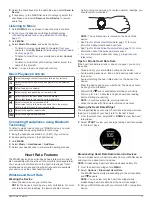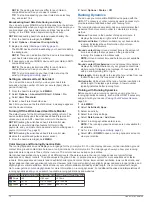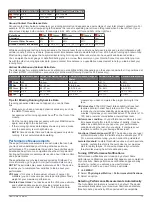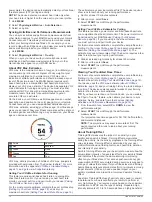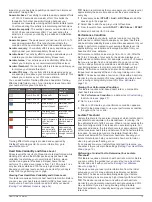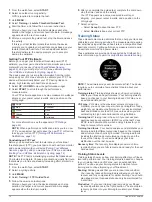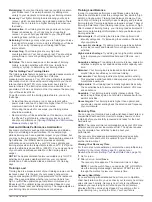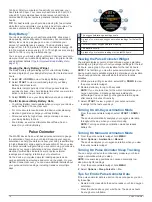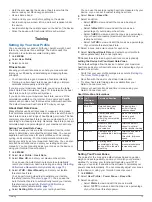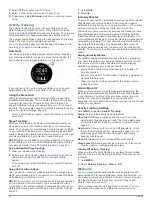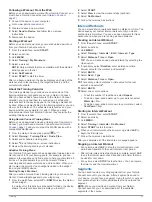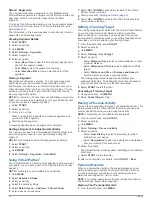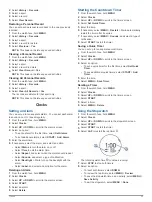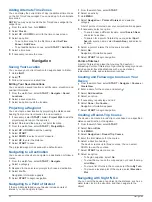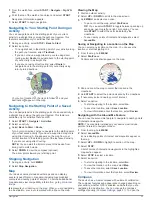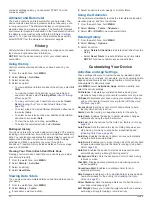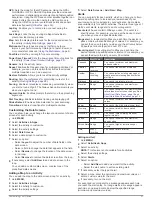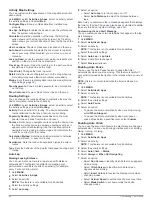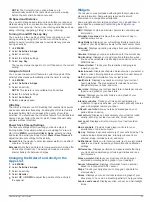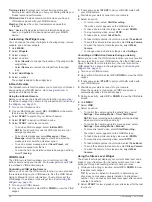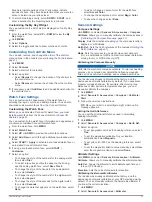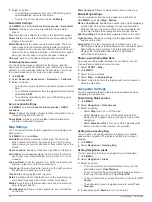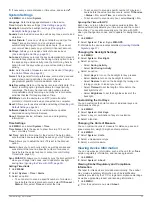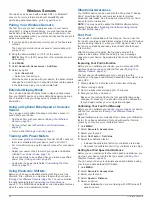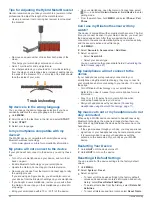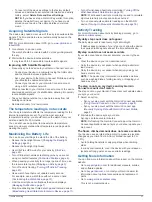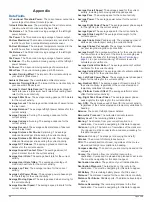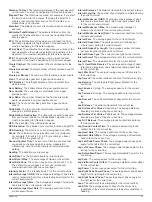Adding Alternate Time Zones
You can display the current time of day in additional time zones
on the Alt. Time Zones widget. You can add up to four alternate
time zones.
NOTE:
You may need to add the Alt. Time Zones widget to the
widget loop.
1
From the watch face, hold
MENU
.
2
Select
Clocks
.
3
Select
UP
or
DOWN
to scroll to the time zones screen.
4
Select an option:
• To set a time zone for the first time, select
Set Time
Zones
>
Add Zone
.
• To set additional time zones, select
START
>
Add Zone
.
5
Select a time zone.
6
If necessary, rename the zone.
Navigation
Saving Your Location
You can save your current location to navigate back to it later.
1
Hold
LIGHT
.
2
Select .
3
Follow the on-screen instructions.
Editing Your Saved Locations
You can delete a saved location or edit its name, elevation, and
position information.
1
From the watch face, select
START
>
Navigate
>
Saved
Locations
.
2
Select a saved location.
3
Select an option to edit the location.
Projecting a Waypoint
You can create a new location by projecting the distance and
bearing from your current location to a new location.
1
If necessary, select
START
>
Add
>
Project Wpt.
to add the
project waypoint app to the apps list.
2
Select
Yes
to add the app to your list of favorites.
3
From the watch face, select
START
>
Project Wpt.
.
4
Select
UP
or
DOWN
to set the heading.
5
Select
START
.
6
Select
DOWN
to select a unit of measure.
7
Select
UP
to enter the distance.
8
Select
START
to save.
The projected waypoint is saved with a default name.
Navigating to a Destination
You can use your device to navigate to a destination or follow a
course.
1
From the watch face, select
START
>
Navigate
.
2
Select a category.
3
Respond to the on-screen prompts to choose a destination.
4
Select
Go To
.
Navigation information appears.
5
Select
START
to begin navigation.
Navigating to a Point of Interest
If the map data installed on your device includes points of
interest, you can navigate to them.
1
From the watch face, select
START
.
2
Select an activity.
3
Hold
MENU
.
4
Select
Navigation
>
Points of Interest
, and select a
category.
A list of points of interest near your current location appears.
5
If necessary, select an option:
• To search near a different location, select
Search Near
,
and select a location.
• To search for a point of interest by name, select
Spell
Search
, enter a name, select
Search Near
, and select a
location.
6
Select a point of interest from the search results.
7
Select
Go
.
Navigation information appears.
8
Select
START
to begin navigation.
Points of Interest
A point of interest is a place that you may find useful or
interesting. Points of interest are organized by category and can
include popular travel destinations such as gas stations,
restaurants, hotels, and entertainment venues.
Creating and Following a Course on Your
Device
1
From the watch face, select
START
>
Navigate
>
Courses
>
Create New
.
2
Enter a name for the course, and select .
3
Select
Add Location
.
4
Select an option.
5
If necessary, repeat steps 3 and 4.
6
Select
Done
>
Do Course
.
Navigation information appears.
7
Select
START
to begin navigation.
Creating a Round-Trip Course
The device can create a round-trip course based on a specified
distance and direction of navigation.
1
From the watch face, select
START
.
2
Select
Run
or
Bike
.
3
Hold
MENU
.
4
Select
Navigation
>
Round-Trip Course
.
5
Enter the total distance for the course.
6
Select a direction heading.
The device creates up to three courses. You can select
DOWN to view the courses.
7
Select
START
to select a course.
8
Select an option:
• To begin navigation, select
Go
.
• To view the course on the map and pan or zoom the map,
select
Map
.
• To view a list of turns in the course, select
Turn By Turn
.
• To view an elevation plot of the course, select
Elevation
Plot
.
Navigating with Sight 'N Go
You can point the device at an object in the distance, such as a
water tower, lock in the direction, and then navigate to the
object.
24
Navigation
Summary of Contents for MARQ DRIVER
Page 1: ...MARQ DRIVER Owner sManual ...
Page 6: ......
Page 51: ......
Page 52: ...support garmin com March 2019 190 02359 00_0A ...