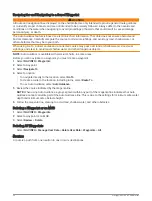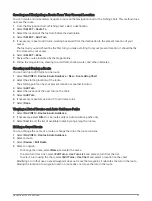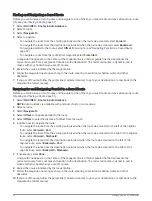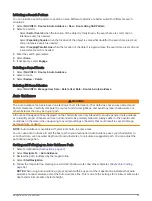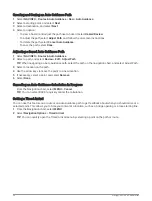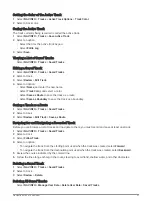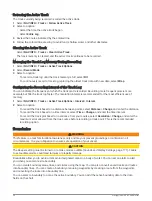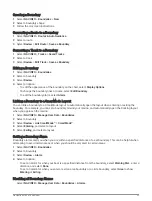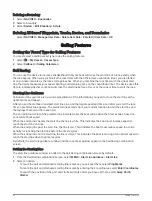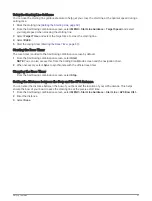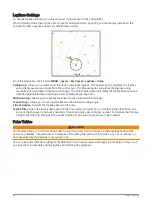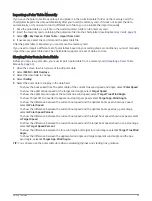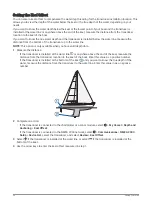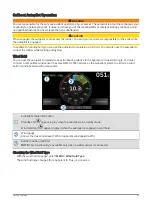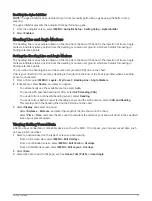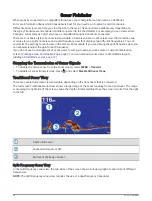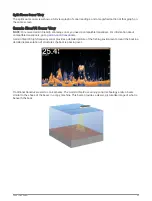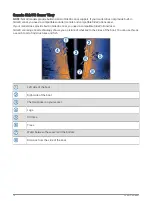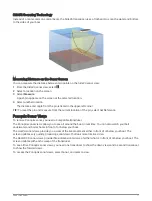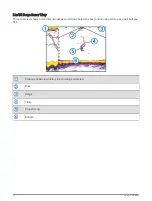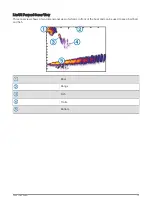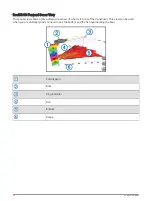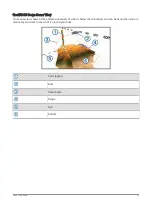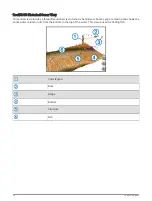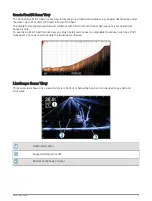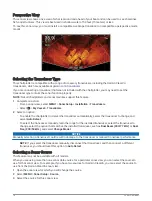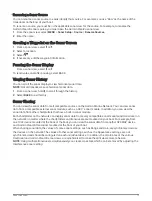Setting the Keel Offset
You can enter a keel offset to compensate the water depth reading for the transducer installation location. This
allows you to view the depth of the water below the keel or the true depth of the water, depending on your
needs.
If you want to know the water depth below the keel or the lowest point of your boat and the transducer is
installed at the water line or anywhere above the end of the keel, measure the distance from the transducer
location to the keel of the boat.
If you want to know the true water depth and the transducer is installed below the water line, measure the
distance from the bottom of the transducer up to the water line.
NOTE: This option is only available when you have valid depth data.
1 Measure the distance:
• If the transducer is installed at the water line or anywhere above the end of the keel, measure the
distance from the transducer location to the keel of the boat. Enter this value as a positive number.
• If the transducer is installed at the bottom of the keel and you want to know the true depth of the
water, measure the distance from the transducer to the water line. Enter this value in as a negative
number.
2 Complete an action:
• If the transducer is connected to the chartplotter or a sonar module, select
> My Vessel > Depth and
Anchoring > Keel Offset.
• If the transducer is connected to the NMEA 2000 network, select
> Communications > NMEA 2000
Setup > Device List, select the transducer, and select Review > Keel Offset.
3 Select
if the transducer is installed at the water line, or select if the transducer is installed at the
bottom of the keel.
4 Use the arrow keys to enter the keel offset measured in step 1.
64
Sailing Features
Summary of Contents for GPSMAP1222
Page 1: ...GPSMAP 10X2 12X2SERIES Owner sManual...
Page 14: ......
Page 213: ......
Page 214: ...support garmin com GUID C3CEA164 A1CB 4B15 92F2 5C04944CC6F3 v21 January 2024...