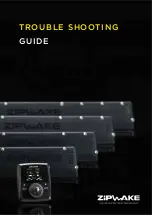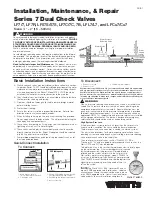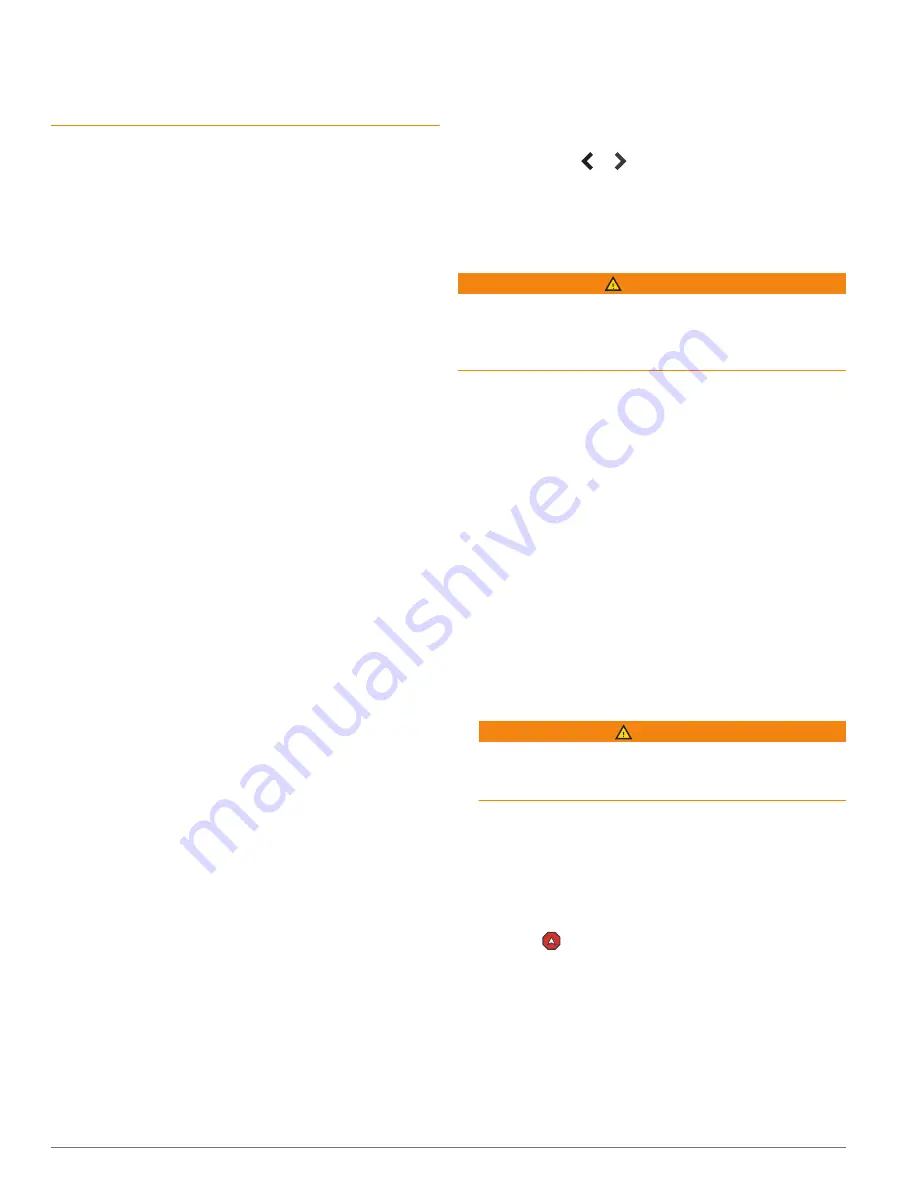
When using Go To, a direct course and a corrected
course may pass over land or shallow water. Use visual
sightings, and steer to avoid land, shallow water, and
other dangerous objects.
As you navigate, the color of the route might change to
indicate when you should take caution.
Magenta
: Default route/course line.
Thin purple
: Dynamically corrected course, indicating you
are off course.
Orange
: Caution! This segment of the route may be
near the thresholds of the Auto Guidance depth and
height settings. For example, the route segment is
orange when the route crosses under a bridge or is
in potentially shallow waters. Garmin Na
™
and
Garmin Navionics charts only.
Red striped
: Warning! This segment of the route might be
unsafe, based on the Auto Guidance depth and height
settings. For example, the roue segment is red striped
when the route crosses under a very low bridge or is
in shallow waters. This line is red striped in Garmin
Na and Garmin Navionics charts only;
it is magenta and gray striped in previous versions of
the charts.
Gray
: Cannot calculate this segment of the route due to
land or other obstacles, or there is no chart coverage
area in that location.
Destinations
You can select destinations using various charts and 3D
chart views or using the lists.
Searching for a Destination by Name
You can search for saved waypoints, saved routes, saved
tracks, and marine services destinations by name.
1
Select
Info
>
Services
>
Search by Name
.
2
Enter at least a portion of the name of your destination.
3
If necessary, select
Done
.
The 50 nearest destinations that contain your search
criteria appear.
4
Select the destination.
Selecting a Destination Using the Navigation Chart
From the Navigation chart, select a destination.
Searching for a Marine Services Destination
NOTE:
This feature is available with premium charts, in
some areas.
The chartplotter contains information for thousands of
destinations offering marine services.
1
Select
Info
>
Services
.
2
Select
Offshore Services
or
Inland Services
.
3
If necessary, select the marine service category.
The chartplotter shows a list of the nearest locations
and the distance and bearing to each.
4
Select a destination to view more information about the
destination, if available.
You can select or to scroll through the list of
nearest designations.
Searching for a Volvo Penta Dealer
Select
Info
>
Services
>
Volvo Penta Dealers
.
Setting and Following a Direct Course Using Go To
WARNING
When using Go To, a direct course and a corrected
course may pass over land or shallow water. Use visual
sightings, and steer to avoid land, shallow water, and
other dangerous objects.
You can set and follow a direct course from your current
location to a selected destination.
1
Select a destination (
).
2
Select
Navigate To
>
Go To
.
A magenta line appears. In the center of the magenta
line is a thinner purple line that represents the
corrected course from your current location to the
destination. The corrected course is dynamic, and it
moves with your boat when you are off course.
3
Follow the magenta line, steering to avoid land,
shallow water, and other obstacles.
4
If you are off course, follow the purple line (corrected
course) to go to your destination, or steer back to the
magenta line (direct course).
You can also use the orange course-to-steer arrow,
which shows a proposed turning radius to return your
boat to the course.
WARNING
Review the path for obstacles before negotiating the
turn. If the path is unsafe, reduce your boat speed and
determine a safe path back to the course.
Stopping Navigation
While navigating, from an applicable chart, select an
option:
• Select
Options
>
Stop Navigation
.
• When navigating with Auto Guidance, select
Options
>
Navigation Options
>
Stop Navigation
.
• Select
.
Waypoints
Waypoints are locations you record and store in the
device. Waypoints can mark where you are, where you
are going, or where you have been. You can add details
about the location, such as name, elevation, and depth.
Marking Your Present Location as a Waypoint
From any screen, select
Mark
.
26
Navigation with a Chartplotter