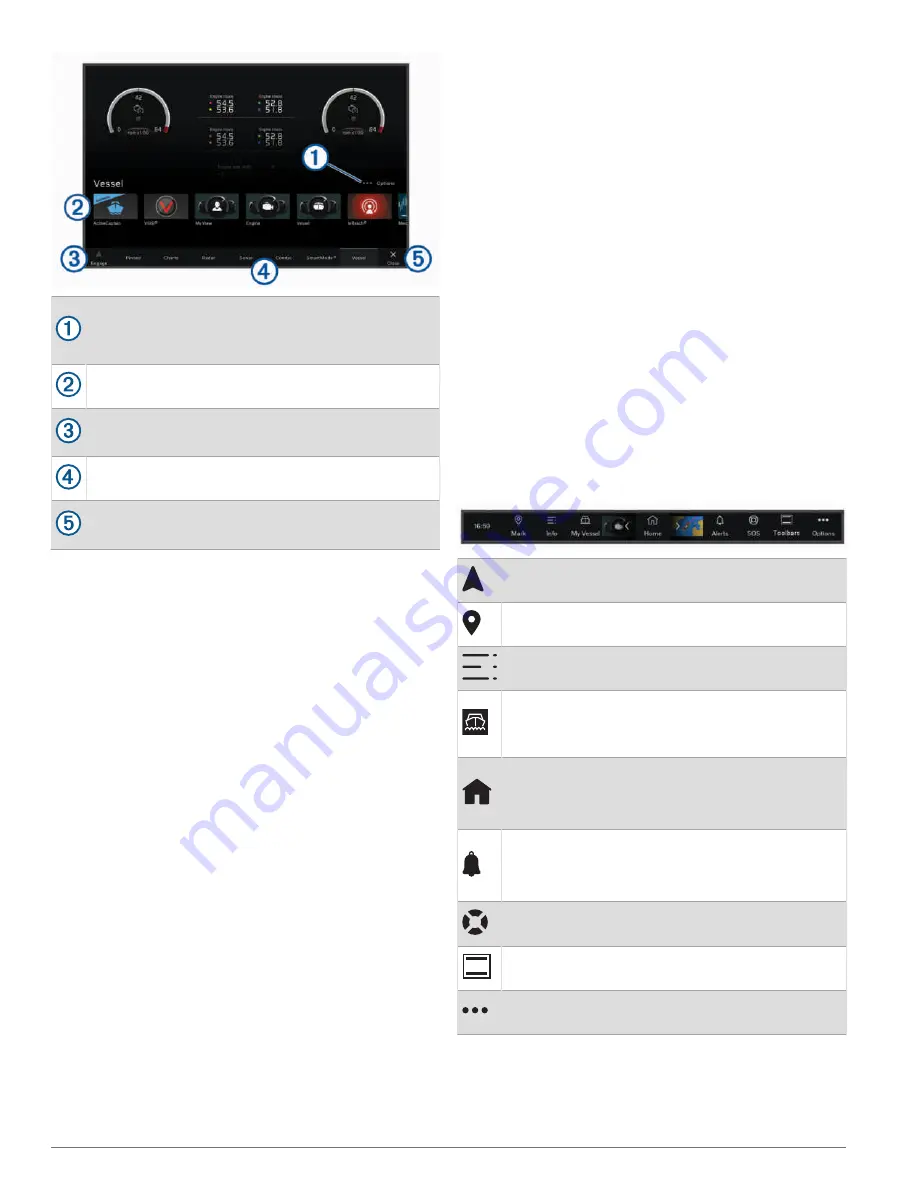
Options button, which allows you to rearrange the
category and add features to the Pinned category.
Also provides access to Settings system settings.
Features buttons
Present time, present depth, or autopilot control
button
Category tabs
Closes the home screen and returns to the previ-
ously open page
The categories tabs provide quick access to the main
features of your chartplotter. For example, the Sonar
tab displays the views and screens related to the sonar
feature. You can save items you commonly access to the
Pinned category.
TIP:
To view the available categories tabs, you may need
to click and drag a tab to scroll left or right.
The SmartMode items are geared toward an activity, such
as cruising or docking. When a SmartMode button is
selected from the home screen, each display in the station
can show unique information. For example, when Cruising
is selected from the home screen, one display can show
the navigation chart and another display can show the
radar screen.
When multiple displays are installed on the Garmin Marine
Network, you can group them together into a station. A
station enables the displays to work together, instead
of as several separate displays. You can customize the
layout of the screens on each display, making each
screen different on each display. When you change the
layout of a screen in one display, the changes appear on
only that display. When you change the name and symbol
of the layout, those changes appear on all displays in the
station, to maintain a consistent appearance.
Pinning a Feature Button
You can add features, such as a chart, combo screen, or
gauge to the Pinned category.
NOTE:
If your chartplotter has been customized by
the boat manufacturer, the Pinned category contains
customized items for your boat. You cannot edit the
Pinned category.
1
Select a category, such as
Charts
.
2
Hold a feature button, such as
Nav. Chart
.
The feature is added to the Pinned category.
From the home screen. you can scroll through the pinned
features by pressing the arrows on the menu bar.
To remove a feature you have added to the Pinned
category, open the Pinned category, press and hold the
feature to remove.
Rearranging the Home Screen
You can rearrange the items in the categories in the home
screen.
1
Open the category to customize, such as
Charts
.
2
Select
Options
>
Rearrange
.
3
Select the item to move.
4
Select the new location.
Menu Bar
The menu bar along the bottom of the screen provides
access to many functions of the chartplotter, the options
menu, and the home screen.
Engages and disengages the autopilot
Creates a waypoint at your location
Opens the Information menu
Opens the My Vessel menu, which shows active
functions and Volvo Penta specific information
and settings
Opens the home screen
TIP:
Use the arrows to scroll through the Pinned
features.
Opens the Alert Manager, which shows the Volvo
Penta alerts, vessel alerts, and navigation alerts
TIP:
The icon changes color to indicate severity.
Creates an SOS
Allows you to add an overlay to the current page
Opens the options menu
4
Customizing the Chartplotter





























