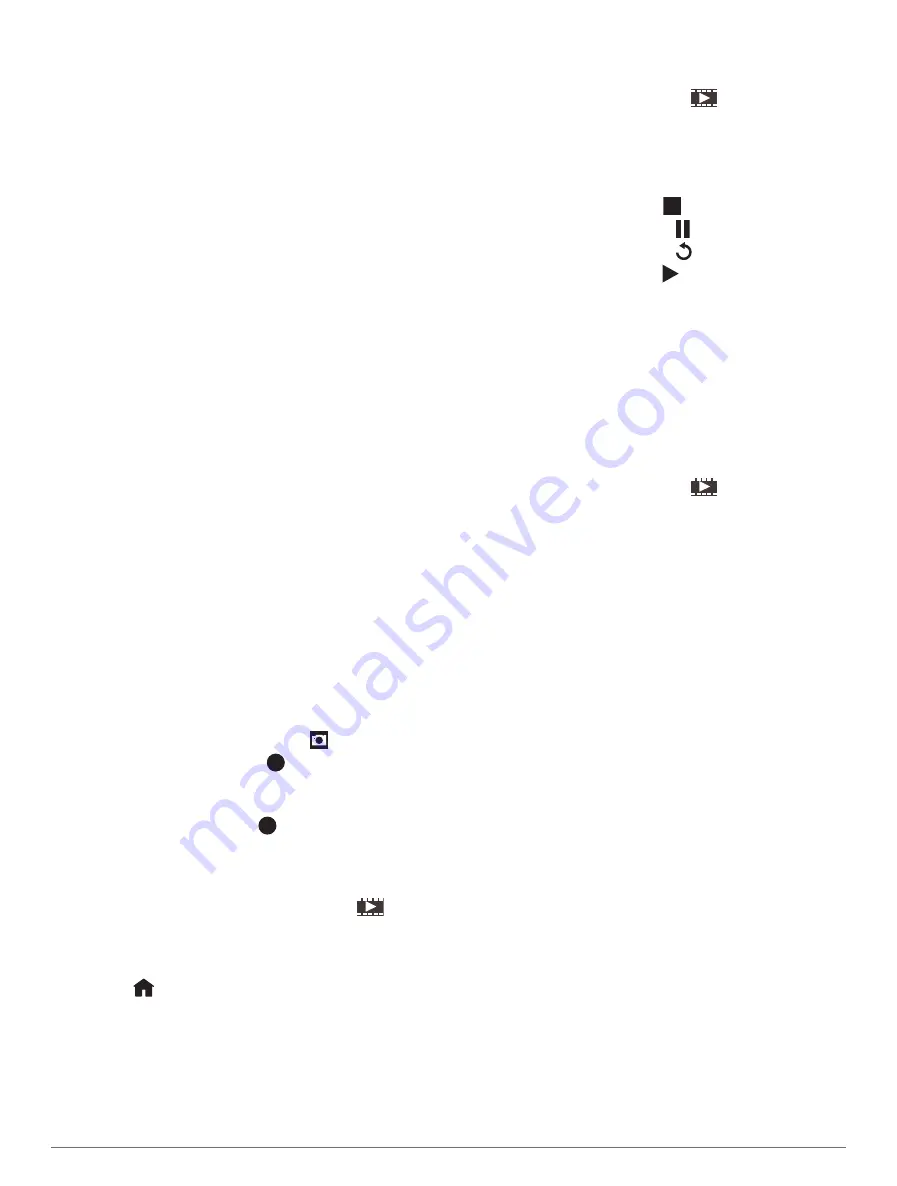
Connecting a VIRB Action Camera
You connect a VIRB action camera to the chartplotter
using the camera settings. If you are connecting a VIRB
360 camera, connect through the VIRB app (
).
1
Set up the chartplotter's Wi
‑
Fi network (
).
2
From the VIRB camera main menu, select
Wireless
>
Wi-Fi
>
Status
to turn on Wi
‑
Fi wireless technology.
3
Select
Mode
>
Connect
.
4
Select
Add New
.
The camera searches for nearby Wi
‑
Fi networks.
5
Select the chartplotter's Wi
‑
Fi network, and enter the
network password.
The app and the camera connect to the chartplotter's
Wi
‑
Fi network.
You can control the camera using the chartplotter.
Controlling the VIRB Action Camera with the
Chartplotter
Before you can control a VIRB action camera with
the chartplotter, you must connect the devices using a
wireless connection.
You can connect up to five VIRB action cameras to the
chartplotter.
After you connect the VIRB action camera with the
chartplotter, a new option is added to Vessel. You can
start and stop recording on the VIRB action camera using
the chartplotter.
NOTE:
The VIRB image shown on the chartplotter is a in
a lower resolution than the VIRB action camera records.
To view the high-resolution video, view the video on a
computer or television.
1
Select
Vessel
>
VIRB®
.
2
Select an option:
• To take a still photograph, select
.
• To begin recording, select
.
When recording, the remaining recording memory is
shown.
• To stop recording, select
again.
• If you have more than one VIRB action camera
connected, use the arrows to select a different
action camera to control.
• To view stored videos or images, select
.
• To pan and tilt the VIRB 360, drag your finger on the
screen.
• To return the VIRB 360 view to the home position,
select
.
Controlling the VIRB Action Camera Video Playback
You can view VIRB action camera video and images using
the chartplotter.
NOTE:
The VIRB playback on the chartplotter is shown
in the same quality as the live view on the chartplotter.
To view the high-resolution video, view the video on a
computer or television.
1
From the
VIRB®
screen, select
.
2
Wait a few seconds for the thumbnail images to load.
3
Select a video or image.
4
Control the playback using the on-screen buttons or
menu options:
• To stop the video, select
.
• To pause the video, select .
• To replay the video, select .
• To play the video, select .
• To skip ahead or back in the video, drag the slider.
Deleting a VIRB Video
You can delete a video or image from the VIRB action
camera.
1
Open the VIRB video or image to delete.
2
Select
Options
>
Delete File
.
Starting a VIRB Video Slideshow
You can view a slideshow of the videos and images on
the VIRB action camera.
1
From the
VIRB®
screen, select
.
2
Wait a few seconds for the thumbnail images to load.
3
Select a video or image.
4
Select
Options
>
Start Slideshow
.
To stop the slideshow, selcet
Options
>
Stop Slideshow
.
VIRB Action Camera Settings
NOTE:
Not all options and settings apply to all camera
models.
Select
Vessel
>
VIRB®
>
Options
.
Name
: Allows you to enter a new name for the VIRB
action camera.
Recording
: Starts and stops recording.
Take Photo
: Takes a still photograph.
Playback
: Allows you to view video recordings and
photos.
Freeze
: Pauses the camera image.
Sleep
: Puts the VIRB action camera into a low power
mode to conserve battery power. Not available on the
VIRB 360 camera.
Video Setup
: Sets up the video (
).
Edit Overlays
: Adjusts the data shown on the screen
(
).
VIRB Action Camera Video Setup Settings
NOTE:
Not all options and settings apply to all camera
models.
Select
Vessel
>
VIRB®
>
Options
>
Video Setup
.
Aspect
: Sets the video aspect ratio.
Video Mode
: Sets the video mode. For example, you can
select the Slow-Mo option to shoot slow motion videos.
78
Viewing Video
















































