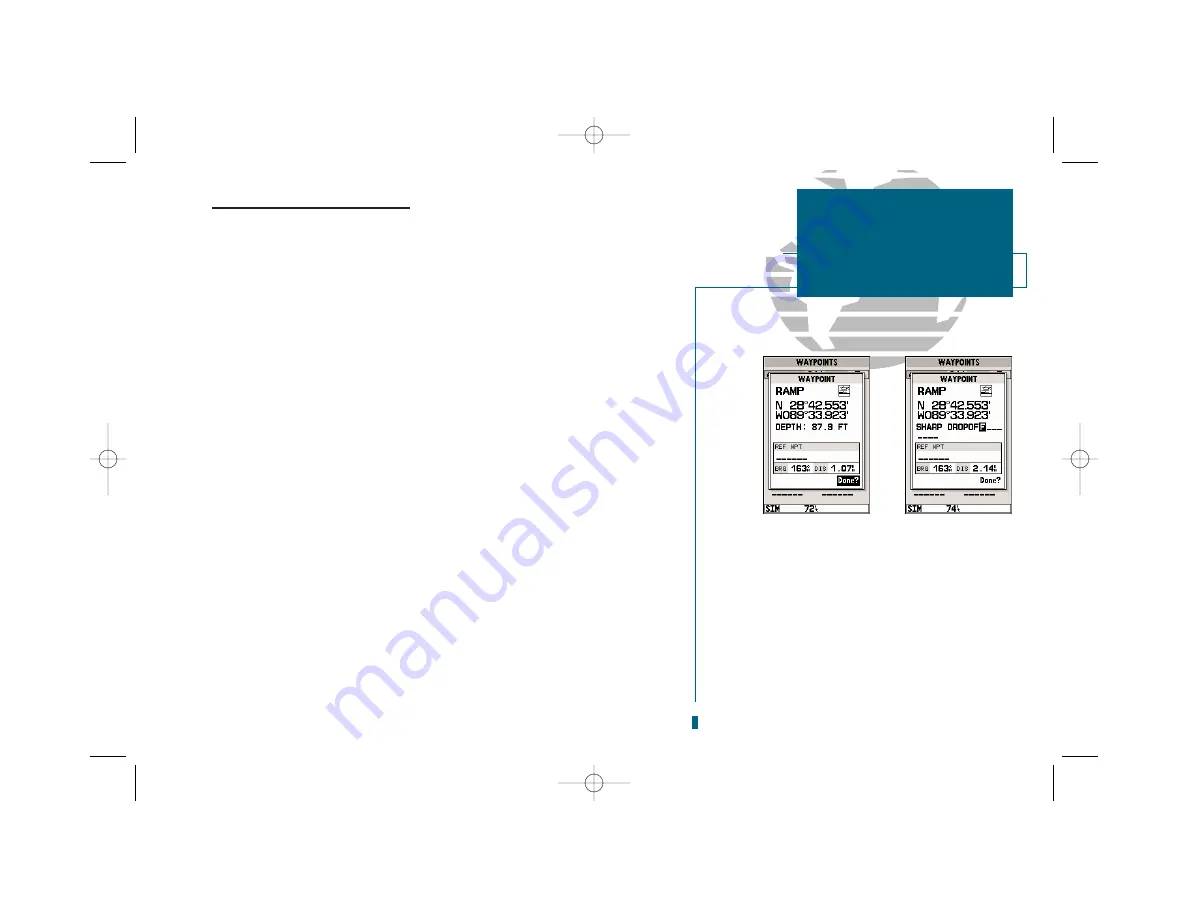
57
GETTING START-
ED
Using the GOTO
Key
Reviewing and Editing Waypoints
Once you have created and stored a waypoint, it may be modified, reviewed,
renamed or deleted at any time using the waypoint definition page. The waypoint
definition page is accessed by highlighting the desired waypoint from the map dis-
play or selecting it from waypoint or nearest waypoint list and pressing the
T
key. The waypoint definition page can also be accessed from the proximity way-
point page by highlighting the desired waypoint and pressing
T
twice.
To access the waypoint definition page:
1. Use the
R
keypad to highlight the desired waypoint on the map display (or any
waypoint list).
2. Press
T
to display the waypoint definition page.
From the waypoint definition page, you can change the waypoint symbol, posi-
tion coordinates, waypoint comment, or depth for the selected waypoint.
To change the waypoint symbol:
1. Highlight the waypoint symbol field and press
T
.
2. Use the
R
keypad to select the desired symbol and press
T
to confirm.
To change the position coordinates:
1. Highlight the coordinates field and press
T
.
2. Use the
R
keypad to edit the coordinates and press
T
to confirm.
To change the waypoint comment:
1. Highlight the comment field and press
T
.
2. Use the LEFT arrow of the
R
keypad to clear the comment field.
3. Use the
R
keypad to enter a comment (up to 16 characters).
4. Press
T
to confirm.
SECTION
7
WAYPOINTS
Reviewing and Editing
Waypoints
A
B
A.
The waypoint definition page will appear when-
ever a waypoint is selected from the map or a
waypoint list.
B.
A twenty-character custom comment may be
assigned to every waypoint. The default comment
is the depth at the waypoint’s position for way-
points marked with the MARK key and underwa-
ter waypoints. For all other waypoints (those cre-
ated with the ENTER button), the current date
will be the default comment.
19000138.10A.QXD 11/11/99 8:47 AM Page 57






























