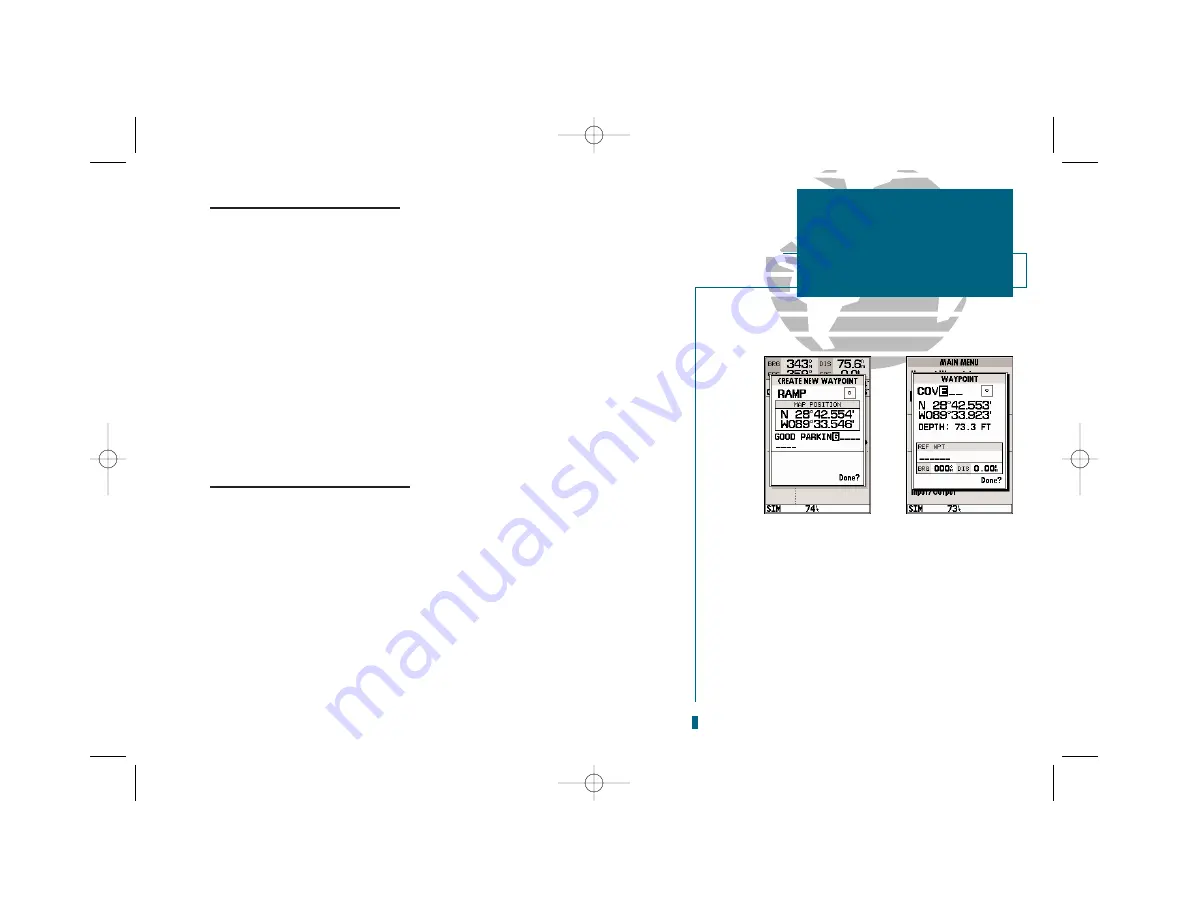
55
GETTING START-
ED
Using the GOTO
Key
Creating Waypoints Graphically
Waypoints may also be quickly created from the map display, which allows you
to ‘point and shoot’ at any map position and create a new waypoint.
To create a new waypoint graphically:
1. Use the
R
keypad to move the cursor to the desired map position. If you want to create
the new waypoint at an on-screen navaid, highlight the navaid on the map display.
2. Press
T
.
3. To accept the waypoint with the default name, symbol and comment, press
T
. If you
are creating a waypoint at an on-screen navaid, the default symbol and comment will
automatically reflect the selected navaid’s name and symbol.
4. To change the name, symbol or comment, highlight the appropriate field and press
T
.
5. After entering and confirming your changes, move the field highlight back to the ‘Done?’
prompt and press
T
.
Creating Waypoints by Text Entry
Waypoints can also be created by manually entering a position’s coordinates or
referencing a stored waypoint through the ‘Create Waypoint’ submenu option on
the main menu page.
To create a new waypoint by manually entering its coordinates:
1. Press
O
twice to display the main menu page.
2. Highlight the ‘Create Waypoint’ option and press
T
. The waypoint definition page will
appear, with the next available waypoint number and the receiver’s last known position
as the default name and position.
3. Use the
R
keypad to enter the new waypoint name, symbol, position, and comment.
Press
T
after the last character in each section.
4. When you have finished entering all your waypoint data, use the
R
keypad to highlight
the ‘Done’ prompt and press
T
.
SECTION
7
WAYPOINTS
Creating Waypoints
Graphically and by Text
A
B
A.
Once a position has been selected graphically, the
create new waypoint page will appear, where you
can change the waypoint name, symbol or com-
ment before saving the waypoint.
B.
To create a waypoint by text entry, start by
entering the new waypoint’s name.
19000138.10A.QXD 11/11/99 8:47 AM Page 55
















































