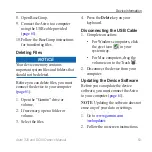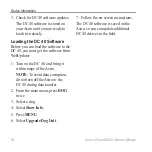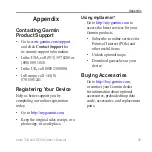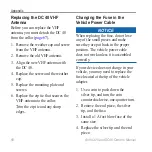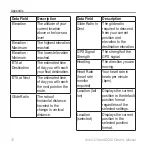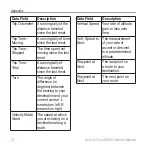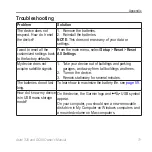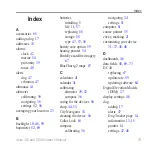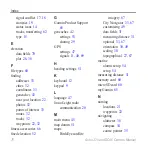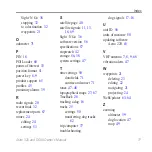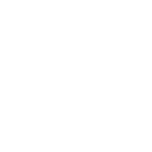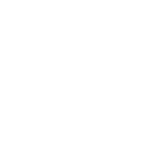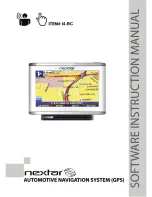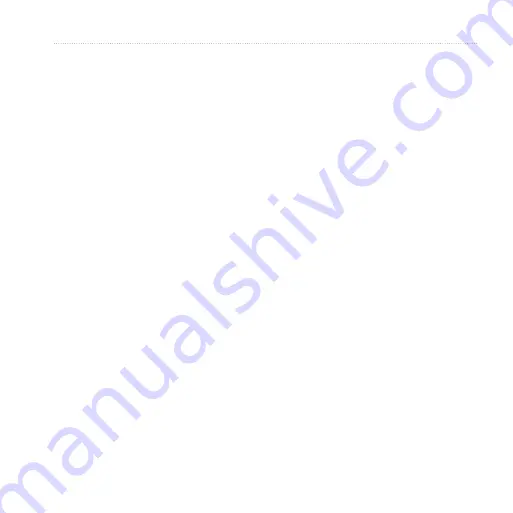
Astro 320 and DC40 Owner’s Manual
75
Index
Index
A
addresses
alarms
clock
marine
tones
alerts
dog
altimeter
calibrating
settings
averaging your location
B
batteries
storage
bearing pointer
BirdsEye satellite imagery
C
calculator
calendar
calibrating
altimeter
caring for the devices
Collar Lock
compass
calibrating
settings
covey, marking
customizing your device
D
data fields
DC 40
Digital Elevation Models
(DEM)
display settings
dog
adding
alerts
Dog Tracker page
information
settings
Summary of Contents for Astro 320
Page 1: ...Astro 320 owner s manual GPS enabled dog tracking system...
Page 78: ......
Page 79: ......