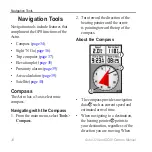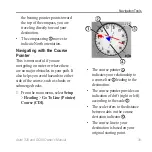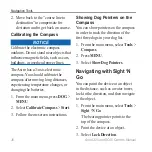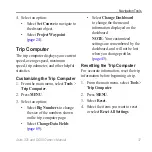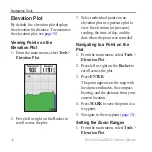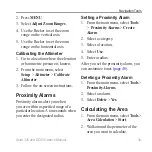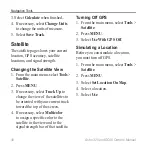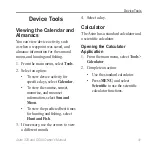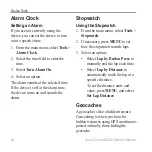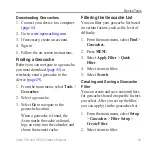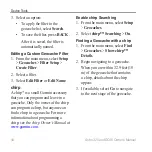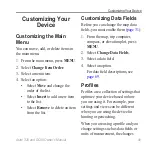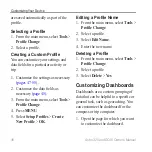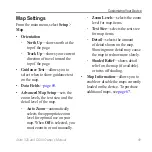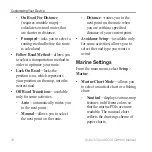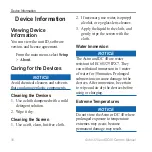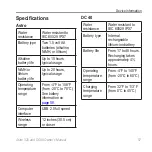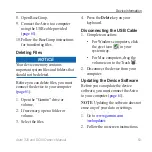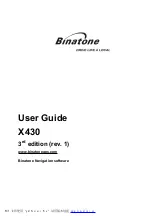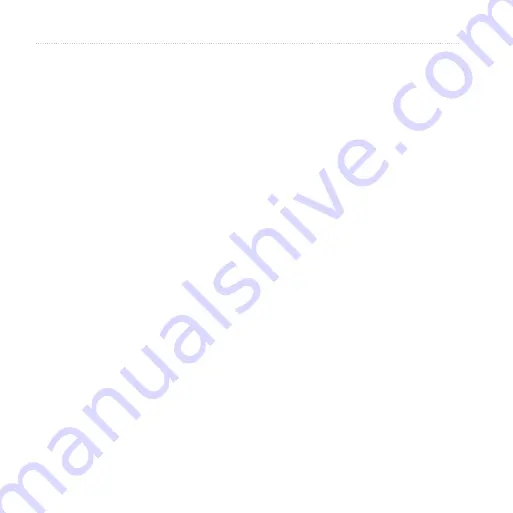
48
Astro 320 and DC40 Owner’s Manual
Customizing Your Device
◦
GPS Lost Alert
—indicates that
the dog’s DC 40 has lost GPS
satellite signals.
◦
Lost Communication Alert
—
indicates that the Astro is not
receiving signals from the
DC 40.
Customizing the Dog List
1. From the main menu, press
DOG
twice.
2. Select a dog.
3. Select an option:
• Select
Move Down
and change
the order of the dog list.
• Select
Remove
to delete a dog
from the list.
Display Settings
From main menu, select
Setup
>
Display
.
•
Backlight Timeout
—adjusts the
length of time before the backlight
turns off.
NOTE
: To adjust the backlight
brightness, see
•
Battery Save
—saves battery power
and prolongs the battery life.
•
Colors
—sets the colors used on the
device screens.
•
Screen Capture
—allows you to
take screen captures on the device.
Setting the Device Tones
You can customize tones for messages,
keys, turn warnings, and alarms.
1. From the main menu, select
Setup
>
Tones
.
2. Select a tone for each audible type.
Summary of Contents for Astro 320
Page 1: ...Astro 320 owner s manual GPS enabled dog tracking system...
Page 78: ......
Page 79: ......