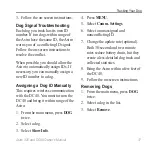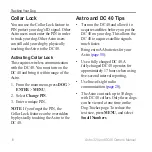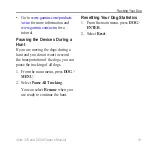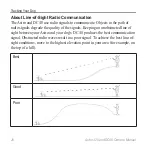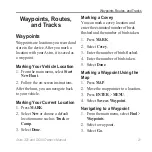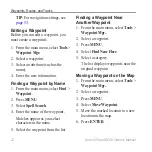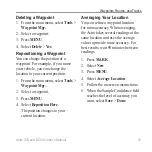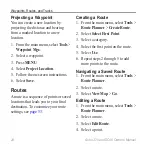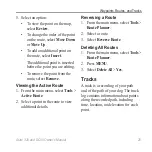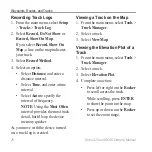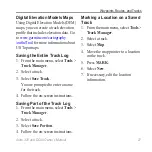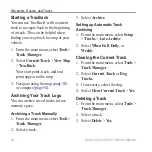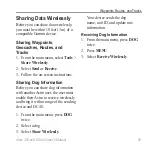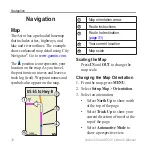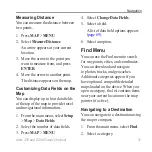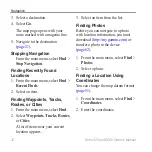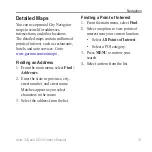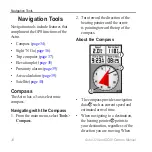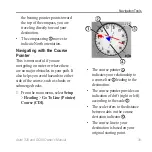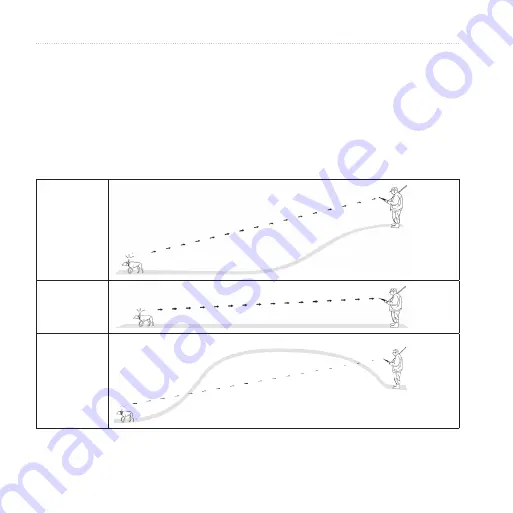
20
Astro 320 and DC40 Owner’s Manual
Tracking Your Dog
About Line-of-Sight Radio Communication
The Astro and DC 40 use radio signals to communicate. Objects in the path of
radio signals degrade the quality of the signals. Keeping an unobstructed line of
sight between your Astro and your dog’s DC 40 produces the best communication
signal. Obstructed radio waves result in a poor signal. To achieve the best line-of-
sight conditions, move to the highest elevation point in your area (for example, on
the top of a hill).
Best
Good
Poor
Summary of Contents for Astro 320
Page 1: ...Astro 320 owner s manual GPS enabled dog tracking system...
Page 78: ......
Page 79: ......