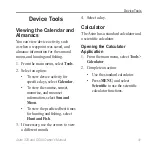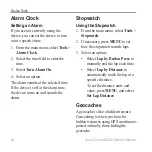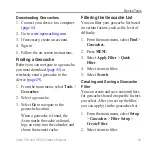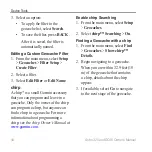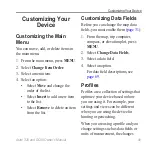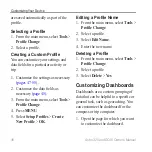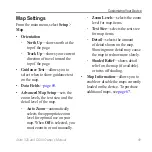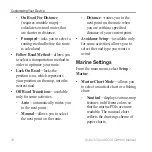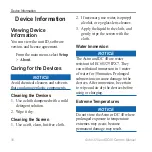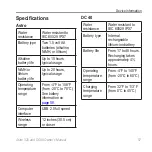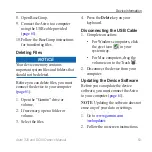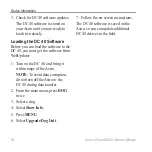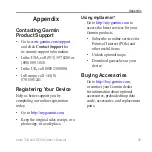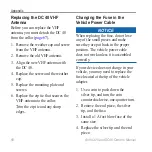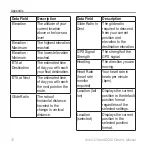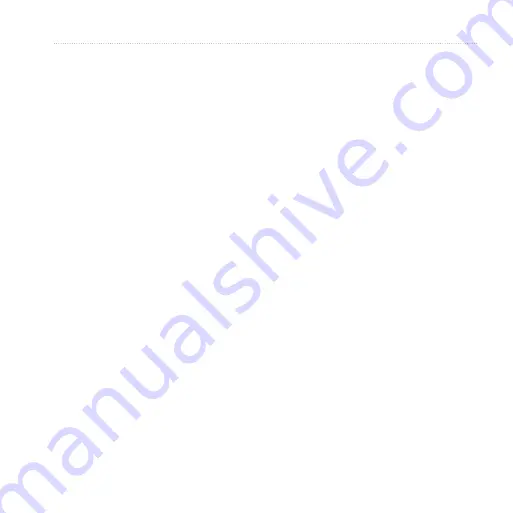
Astro 320 and DC40 Owner’s Manual
55
Customizing Your Device
◦
Fishing
—(requires marine
maps) displays a detailed view
of bottom contours and depth
soundings. Simplifies map
presentation for optimal use
while fishing.
•
Appearance
—allows you to set the
appearance of marine navigation
aids on the map.
•
Marine Alarm Setup
◦
Anchor Drag Alarm
—alarm
sounds when you exceed a
specified drift distance while
anchored.
◦
Off Course Alarm
—alarm
sounds when you are off course
by a specified distance.
◦
Deep Water/Shallow Water
—
alarm sounds when you enter
water of a specific depth.
Setting up Marine Alarms
1. From the main menu, select
Setup
>
Marine
>
Marine Alarm Setup
.
2. Select an alarm type.
3. Select
On
.
4. Enter a distance.
Fitness Settings
For more information on optional
.
Summary of Contents for Astro 320
Page 1: ...Astro 320 owner s manual GPS enabled dog tracking system...
Page 78: ......
Page 79: ......