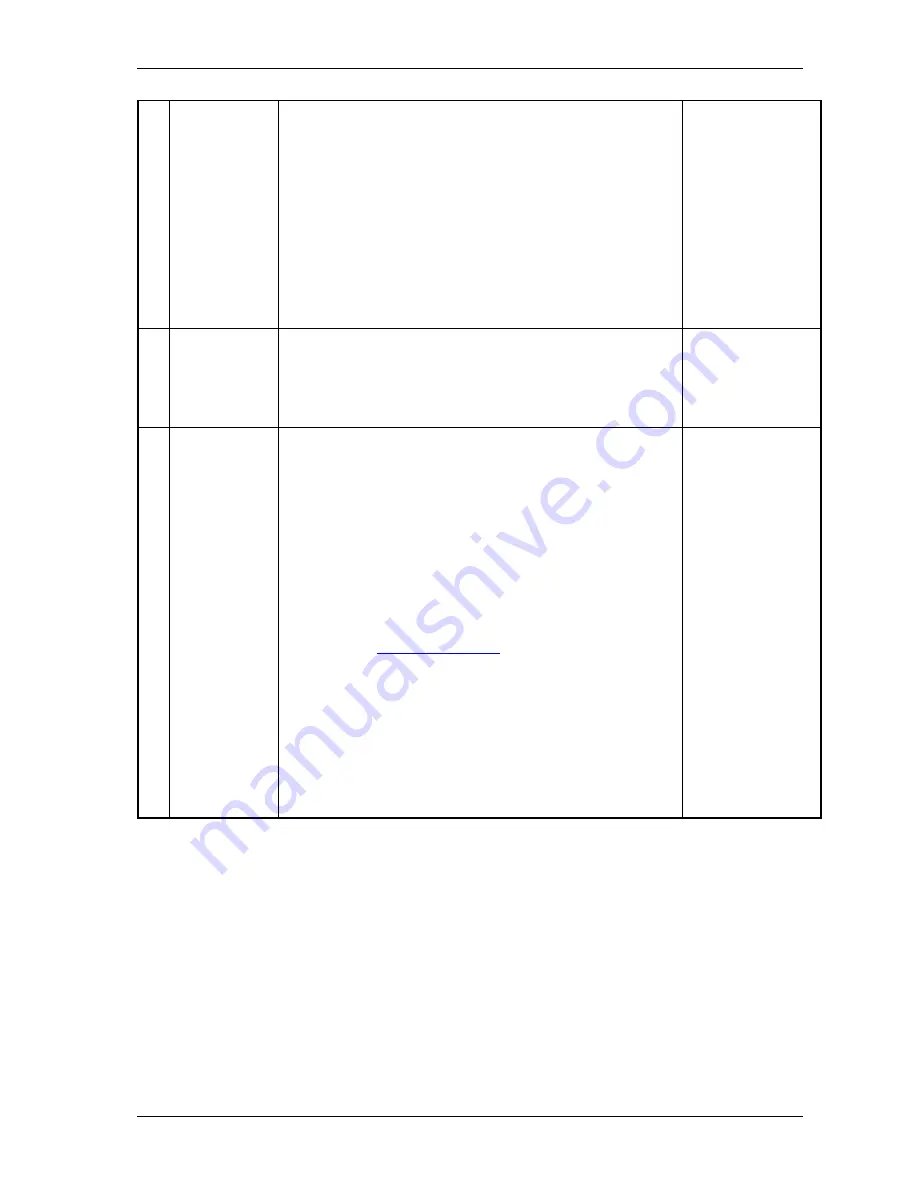
TECDIS Installation Manual
Page 67
8
Route Monitoring
Before start TEST, routes must be created or transferred from
other TECDIS:
1,Press the [Plan] key, icon with number 1 indicated is active.
This means primary route will be selected. Choose a route
with boathook icon.
2,Press [YES] icon to activate route.
3,Route is then shown on displayed charts.
4,To display secondary route choose icon with button 2
indicated. Repeat procedure as for primary route.
5 To exchange primary and secondary route, press icon with
1
↔
2 indicated.
6. Observe that correct warnings is activated as appropriate.
7. Click alarm icon for display of alarms and warnings on route.
8. Test that activating track steering is successful.
TECDIS 1:
□Good □NG □N/A
TECDIS 2:
□Good □NG □N/A
9
Radar overlay
(If present)
Check that radar overlay from radar is displayed on display after
pressing radar overlay icon.
TECDIS 1:
□Good □NG □N/A
TECDIS 2:
□Good □NG □N/A
10
Aids to
navigation
Verify that TECDIS handle different functions like;
1. Disconnect position sensors and observe dead reckoning
performance, verify that alarm is given: pos sensor ½ lost.
2. Activate track dialog and set past tracks visible by clicking
on “show” icon.
3. Enter manual fix, by activating “bearing” icon. Click on
center button on mouse when mouse is in position of visual
object. Use observed gyro bearing to make a red line in
chart towards estimated position. Repeat procedure to make
two lines resulting in a cross bearing.
4. Update charts, enter chart utilities menu, choose C-Map
charts update. Use semi-auto update. Create a update
request file on memory stick.
Send file to
and load received file into
TECDIS. Update loaded successfully shall be presented
when update Is completed.
5. Activate a route in route menu. To alter at route underway,
click on “Edit” icon in route menu. Modify route and click on
“OK” icon. Route is now altered. When at track steering
mode, 3 waypoints are not allowed to alter, last waypoint,
next waypoint and waypoint after next.
6. Manual adjustment for position is available in setup menu,
click on “nav. position offset” icon and a dialog box appear in
top right corner of map. Enter offset values as appropriate.
TECDIS 1:
□Good □NG □N/A
TECDIS 2:
□Good □NG □N/A
Summary of Contents for TECDIS
Page 8: ...TECDIS Installation Manual Page 7 Installation Overview...
Page 18: ...TECDIS Installation Manual Page 17 Outline dimensions for HT 405P4 TEL A1 All figures in mm...
Page 22: ...TECDIS Installation Manual Page 21 Furuno RCU 018 Control Unit outline Flush mount...
Page 32: ...TECDIS Installation Manual Page 31 2 1 Wiring diagram HT 405P4 TEL A1...
Page 33: ...TECDIS Installation Manual Page 32 2 2 Signal distribution diagram internal data flow...
Page 35: ...TECDIS Installation Manual Page 34 2 4 Ethernet connectors and cable...
Page 36: ...TECDIS Installation Manual Page 35 2 5 Other connectors...
Page 64: ...TECDIS Installation Manual Page 63 This page is intentionally left blank...
Page 75: ...TECDIS Installation Manual Page 74 6 4 Installation Notes...
Page 76: ...TECDIS Installation Manual Page 75...
Page 79: ...TECDIS Installation Manual Page 78 This page is intentionally left blank...



























