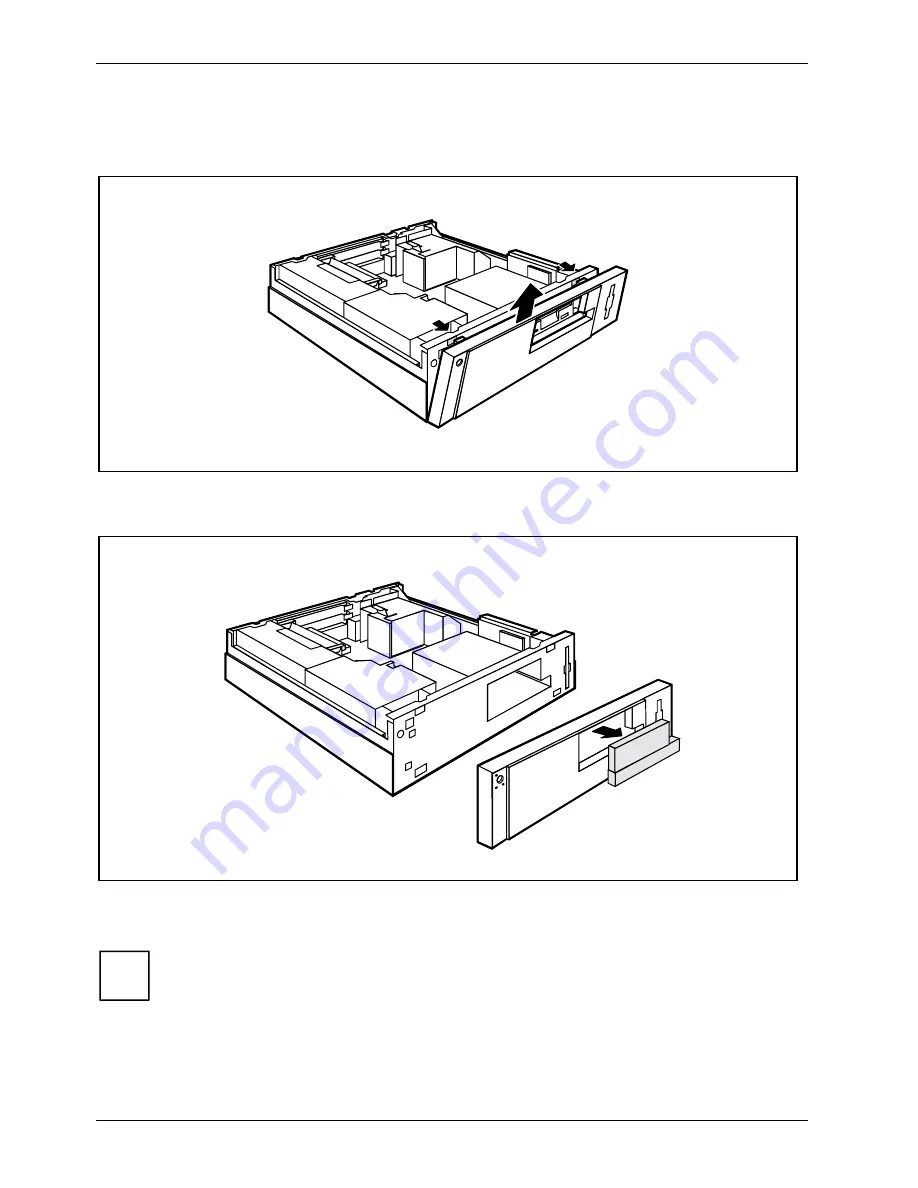
System expansions
46
A26361-K523-Z100-6-7619
Installing an accessible drive
Ê
Open the casing (see "Opening the casing“).
1
1
2
Ê
Push the front panel out (1) from the inside.
Ê
Pull the front panel up and out (2).
Ê
Push the drive cover out of the front panel.
Ê
Remove any safety covers which may be present.
i
Do not throw away the safety covers. For cooling, protection against fire and in order to
comply with EMC regulations, you must refit the safety covers if you remove the drive
later.
Summary of Contents for SCENIC S
Page 1: ...SCOVERY com Operating Manual SCENIC S SCOVERY xS E n g l i s h ...
Page 3: ......
Page 10: ......
Page 34: ......
















































