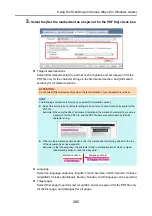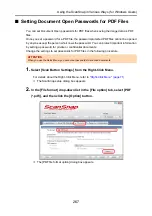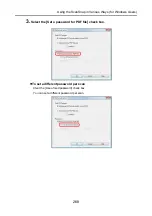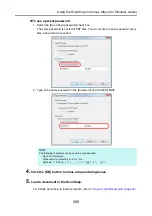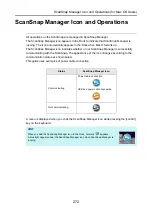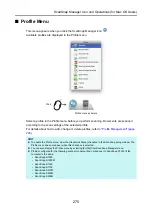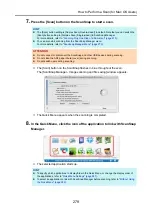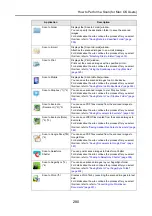Using the ScanSnap in Various Ways (for Windows Users)
266
4.
Click the [OK] button to close the ScanSnap setup dialog box.
5.
Load a document in the ScanSnap.
For details about how to load documents, refer to
"How to Load Documents" (page 33)
.
6.
Press the [Scan] button on the ScanSnap to start a scan.
D
Text recognition is performed on the scanned image and a searchable PDF file is
created.
ATTENTION
z
It may take extra time to process text recognition depending on your computer system
environment when you enable this setting in step
z
Scanned images of the following types of documents (characters) may not be recognized
correctly.
In that case, better results in text recognition may be achieved by specifying a higher resolution in
[Image quality].
-
Documents including handwritten characters.
-
Documents with small characters scanned at a low resolution
-
Skewed documents
-
Documents written in languages other than the specified language
-
Documents including texts written in italic characters
-
Documents containing characters with superscripts/subscripts and complicated mathematical
expressions
-
Documents with characters on an unevenly colored background
e.g. Shaded characters
-
Documents with many decorated characters
e.g. Decorated characters (embossed/outlined)
-
Documents with characters on a patterned background
e.g. Characters overlapping illustrations and diagrams
-
Documents with many characters contacting underlines or borders
z
It may take extra time to perform text recognition on the following documents:
-
Documents with complex layouts
-
Documents with information other than text
e.g. Text on a shaded background
z
If the same character string is marked several times in the document, the same keyword is added
multiple times in the PDF file.
z
Total length of all the keywords can be up to 255 characters, including punctuation marks in
between keywords.
z
When you check keywords in Adobe Acrobat or Adobe Reader, the added keywords may be
displayed with a set of quotation marks (e.g. "ABC").