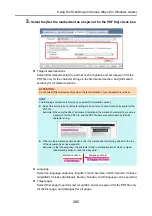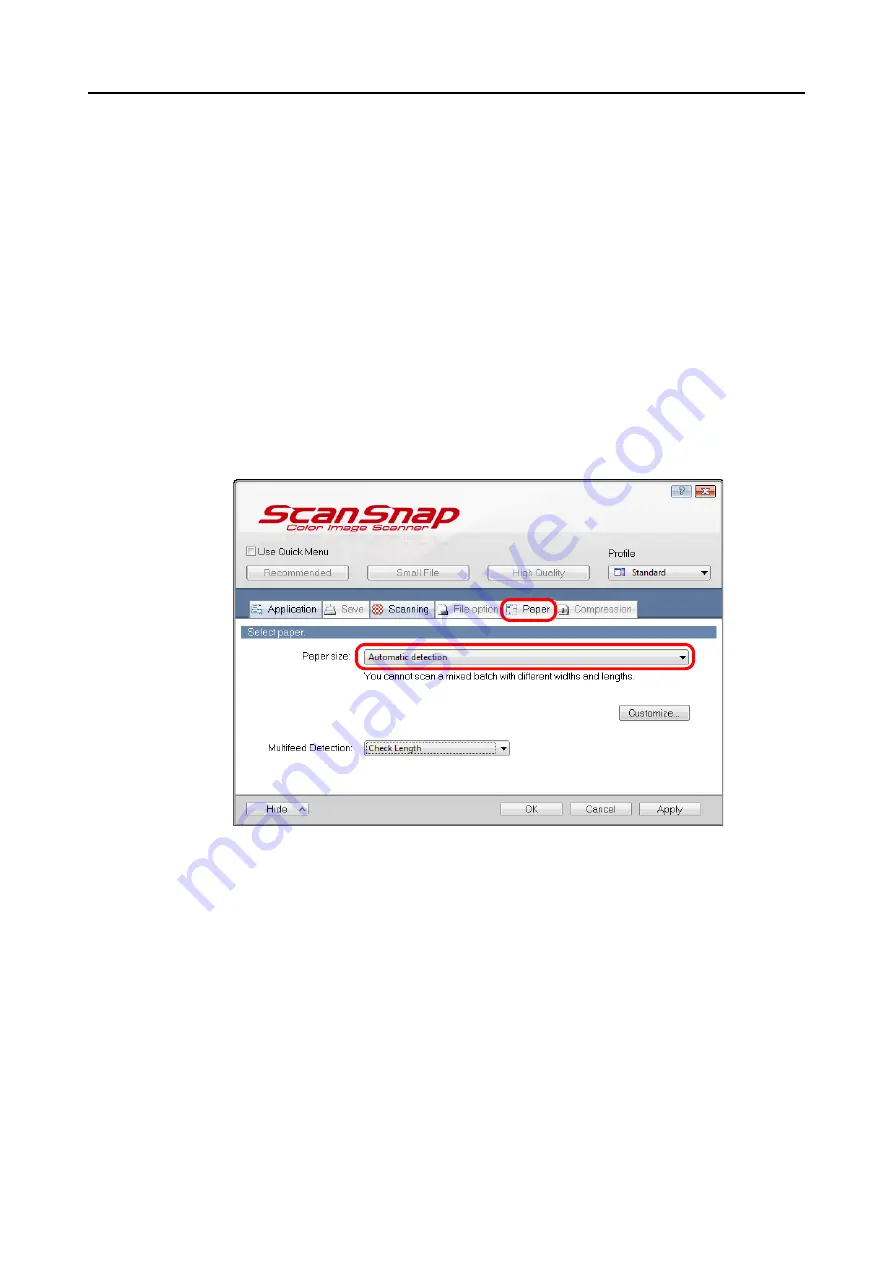
Using the ScanSnap in Various Ways (for Windows Users)
251
■
Scanning Documents of Different Widths or Lengths
in One Batch
You can scan documents of different widths or lengths in one batch.
To scan documents of different widths or lengths in one batch, change the settings in the
following procedure.
1.
Select [Scan Button Settings] from the Right-Click Menu.
For details about the Right-Click Menu, refer to
.
D
The ScanSnap setup dialog box appears.
2.
In the [Paper] tab, select [Automatic detection] in [Paper size].