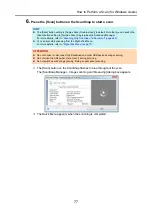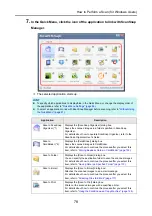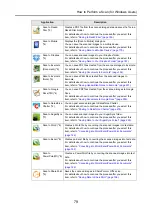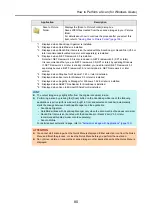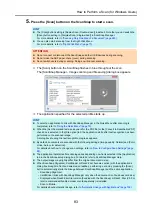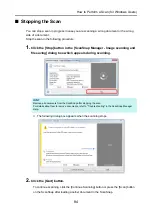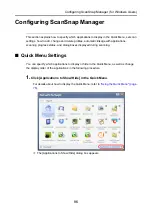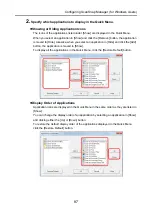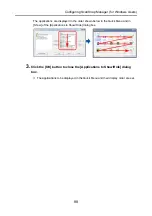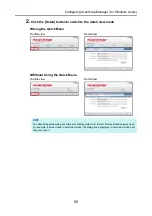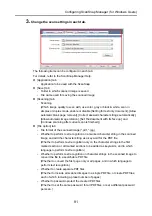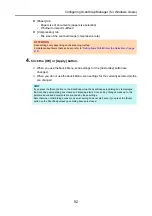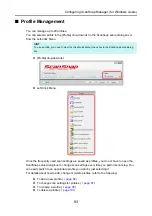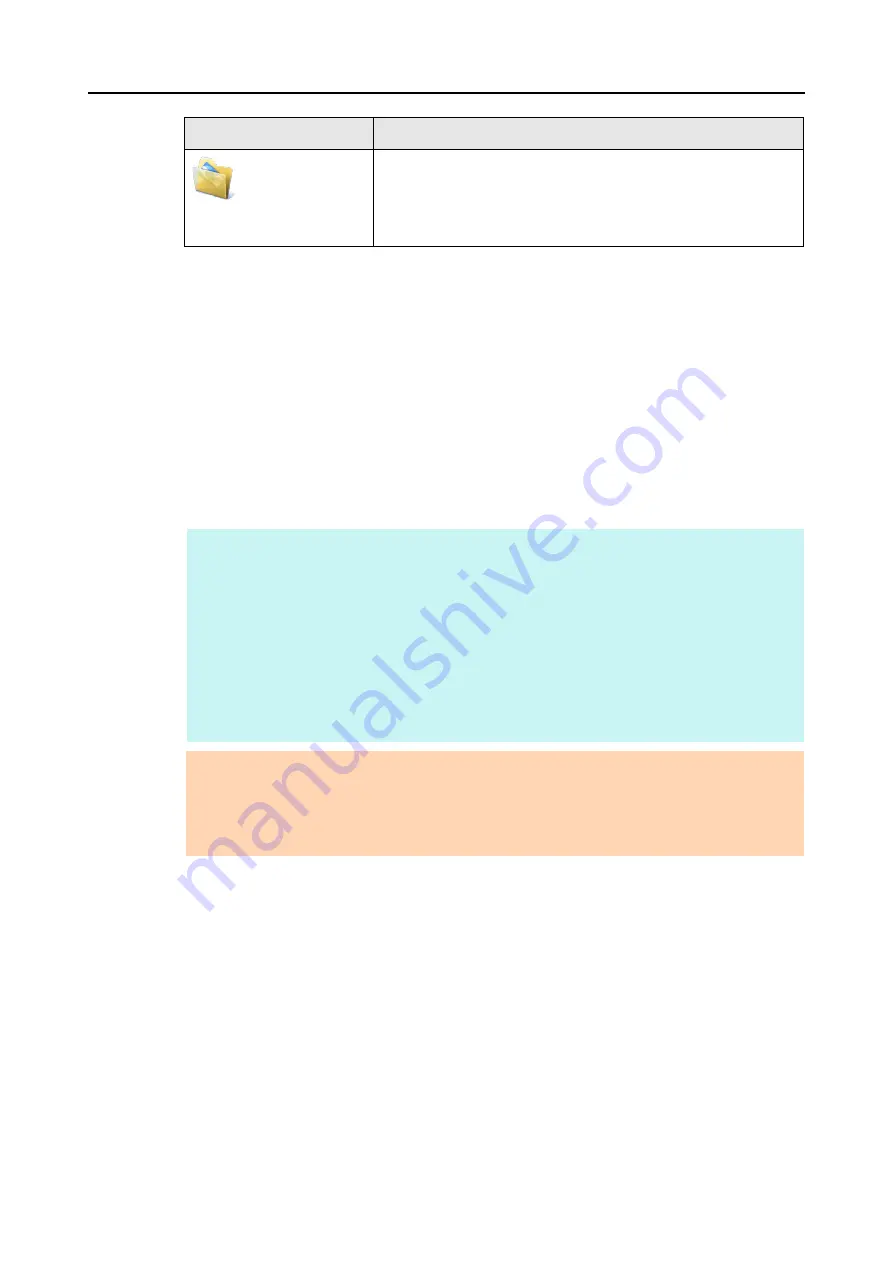
How to Perform a Scan (for Windows Users)
80
*1 : Displayed when ScanSnap Organizer is installed.
*2 : Displayed when CardMinder is installed.
*3 : Displayed when Rack2-Filer trial version (bundled with the ScanSnap) or Rack2-Filer (V5.0 or
later recommended/bundled model or sold separately) is installed.
*4 : Displayed when .NET Framework 3.0 is installed.
Note that .NET Framework 3.0 is also included in .NET Framework 3.5 (SP1 or later).
It is recommended that you use .NET Framework 3.5 (SP1 or later) by updating Windows.
If .NET Framework 4 or later is already installed, you need to install .NET Framework 3.0
separately because .NET Framework 3.0 is not included in .NET Framework 4 or later
version.
*5 : Displayed when Dropbox for Windows 1.1.45 or later is installed.
*6 : Displayed when Evernote for Windows 3.5 or later is installed.
*7 : Displayed when SugarSync Manager for Windows 1.9.28 or later is installed.
*8 : Displayed when ABBYY FineReader for ScanSnap is installed.
*9 : Displayed when Scan to Microsoft SharePoint is installed.
Scan to Picture
Folder
Displays the [Scan to Picture Folder] dialog box.
Saves JPEG files created from the scanned images in your Pictures
folder.
For details about how to continue the process after you select this
item, refer to
"Saving Files to Picture Folder" (page 135)
HINT
z
The output image may slightly differ from the original document in size.
z
Performing a scan by pressing the [Scan] button on the ScanSnap while one of the following
applications is active (with its window brought to front and selected on taskbar) automatically
starts the linkage between ScanSnap Manager and the application:
-
ScanSnap Organizer
-
CardMinder (links with ScanSnap Manager only when the document is of business card size)
-
Rack2-Filer trial version (bundled with the ScanSnap) or Rack2-Filer (V5.0 or later
recommended/bundled model or sold separately)
-
Scan to Mobile
For details about automatic linkage, refer to
"Automatic Linkage with Applications" (page 102)
.
ATTENTION
z
You cannot start scanning when the Quick Menu is displayed. Either select an icon from the Quick
Menu and finish the process, or close the Quick Menu before you perform the next scan.
z
Do not move, delete, or rename the scanned image in other applications when the Quick Menu is
displayed.
Application
Description