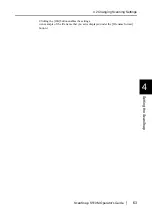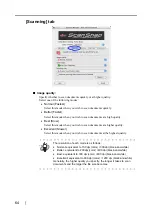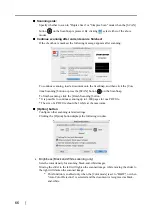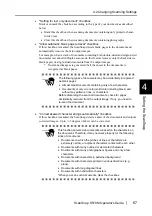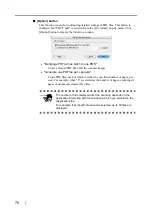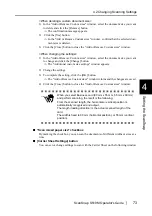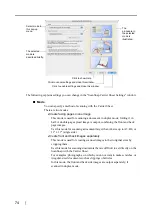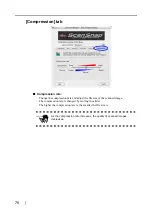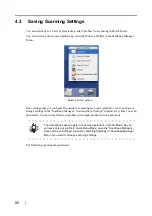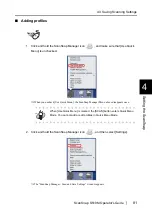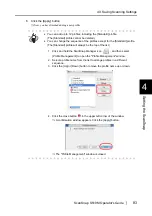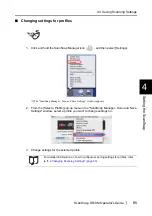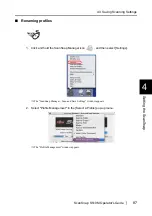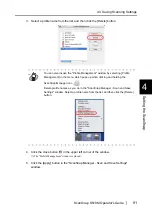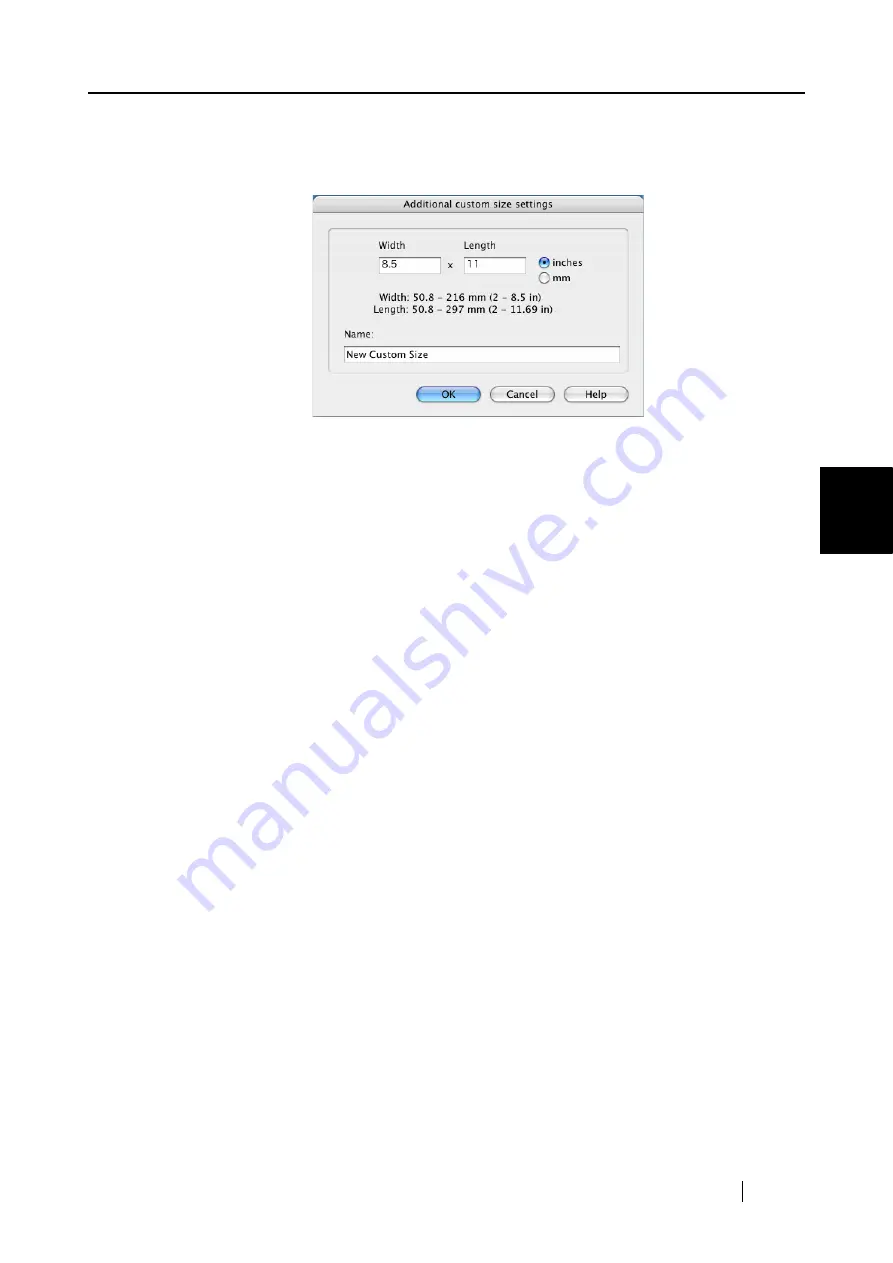
4.2 Changing Scanning Settings
ScanSnap S510M Operator's Guide
77
Setting the ScanSnap
4
To add custom size documents
1) Click the [Add] button.
2) The following window appears.
•
Type in the width and length.
You can create custom sizes of the following:
Width: 50.8 - 216 mm (2 - 8.5 in.)
Length: 50.8 - 297 mm (2 - 11.69 in.)
•
Type in a name you want to use for the custom size in the "Name" field.
⇒
The new name is added in the [Output image size] pop-up menu.
3) When you finish, click the [OK] button.
⇒
A new custom size is added in the list.
4) Click the [Close] button to close the "Add or Remove custom sizes" window.
To delete custom sizes
1) In the "Add or Remove custom sizes" window, select a custom size you want
to delete, and click the [Remove] button.
2) In the confirmation message window, click the [Yes] button.
3) In the "Add or Remove custom sizes" window, verity that the custom size is
deleted, and then click the [Close] button.
To change settings
1) In the "Add or Remove custom sizes" window, select a custom size you want
to change settings, and then click the [Change] button.
2) The "Additional custom sizes settings" window appears. Make change to meet
your preferences.
3) When you finish, click the [OK] button.
⇒
The "Add or Remove custom sizes" window appears, and changes made
take effect.
4) Click the [Close] button to close the "Add or Remove custom sizes" window.
Summary of Contents for S510M - ScanSnap - Document Scanner
Page 1: ...P3PC 1942 03ENZ0 ...
Page 2: ......
Page 22: ...xx ...
Page 46: ...24 ...
Page 108: ...86 4 When you finish changing the settings for the selected profile click the Apply button ...
Page 216: ...194 ...
Page 254: ...232 ...
Page 258: ...236 ...
Page 260: ...238 ...
Page 262: ...240 ...
Page 266: ...244 ...