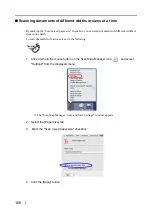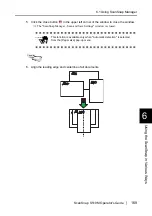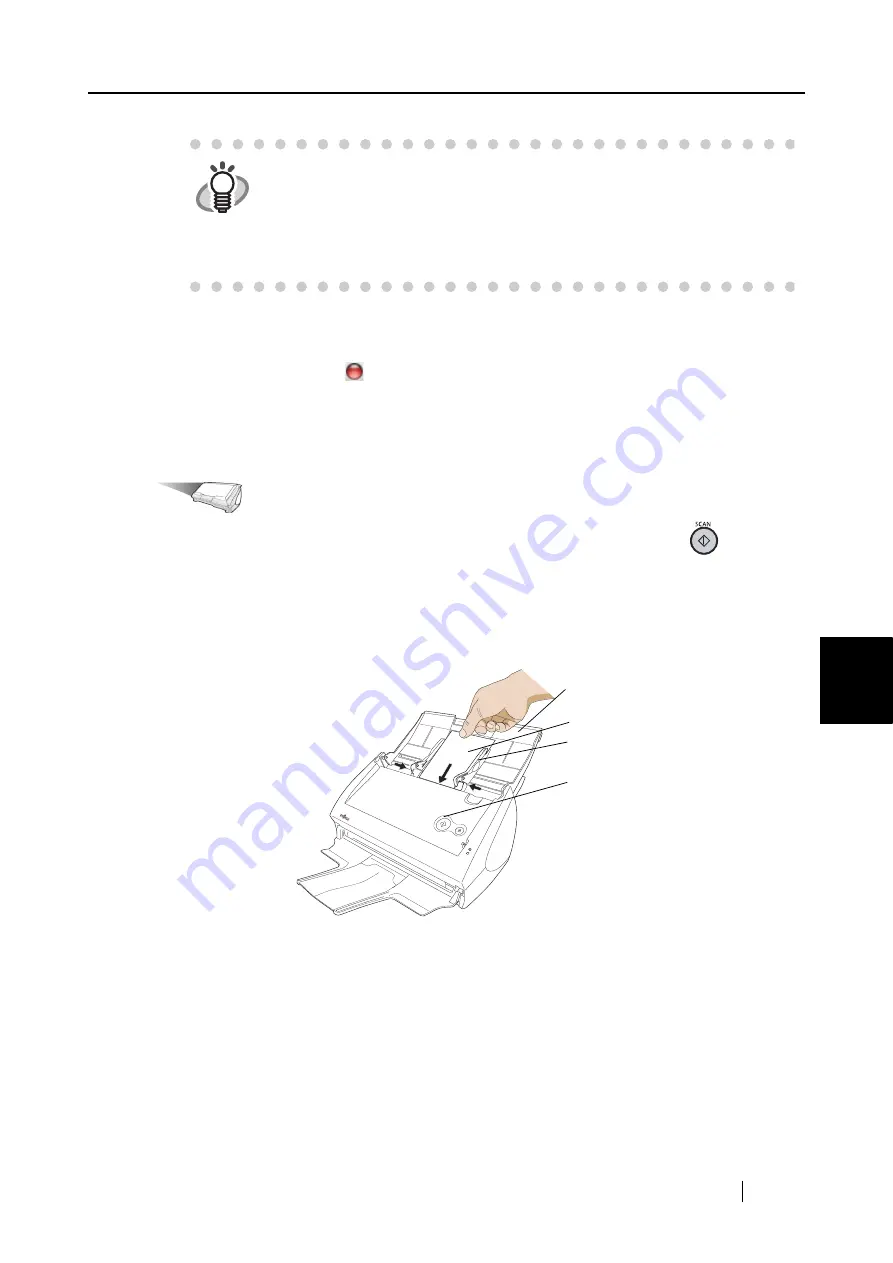
6.1 Using ScanSnap Manager
ScanSnap S510M Operator's Guide
181
Using the ScanSnap i
n V
arious W
ays
6
4. Click the [Apply] button.
5. Click the close button
in the upper left corner of the window to close the window.
⇒
The "ScanSnap Manager - Scan and Save Settings" window is closed.
<Scanning business cards>
Operation
1. Load the document onto the ScanSnap and press the [SCAN] button
.
•
Load the business cards face down.
•
When scanning more than one business card, set them together.
•
Adjust the side guides so that they are touching the edges of the business card.
Hold the tags of the side guides when moving them.
⇒
Scanning is started.
⇒
When scanning is complete, Cardiris window appears.
HINT
•
The following settings are recommended.
−
[Scanning] tab: [Color mode] set to "Color", [Image quality] set to "Best"
−
[Compression] tab: [Compression rate] set to "1".
•
The scanning of business cards can be also prepared by selecting
"Cardiris" in the "Select a Profile" window which pops up when the
ScanSnap Manager icon is clicked.
Paper chute
Business card
Side guide
[SCAN] button
Summary of Contents for S510M - ScanSnap - Document Scanner
Page 1: ...P3PC 1942 03ENZ0 ...
Page 2: ......
Page 22: ...xx ...
Page 46: ...24 ...
Page 108: ...86 4 When you finish changing the settings for the selected profile click the Apply button ...
Page 216: ...194 ...
Page 254: ...232 ...
Page 258: ...236 ...
Page 260: ...238 ...
Page 262: ...240 ...
Page 266: ...244 ...