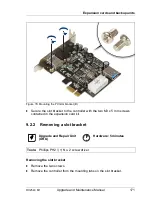RX2540 M1
Upgrade and Maintenance Manual
159
9
Expansion cards and backup
units
Safety notes
V
CAUTION!
●
Do not damage or modify internal cables or devices. Doing so may
cause a device failure, fire, or electric shock.
●
Devices and components inside the server remain hot after
shutdown. After shutting down the server, wait for hot components to
cool down before installing or removing internal options.
●
Circuit boards and soldered parts of internal options are exposed and
can be damaged by static electricity. Always discharge static build-up
(e.g. by touching a grounded object) before handling electrostatic-
sensitive devices (ESDs).
●
Do not touch the circuitry on boards or soldered parts. Hold circuit
boards by their metallic areas or edges.
●
If devices are installed or disassembled using methods other than
those outlined in this chapter, the warranty will be invalidated.
●
For further information, please refer to chapter
"Important
information" on page 39
.
Summary of Contents for PRIMERGY RX2540 M1
Page 24: ...24 Upgrade and Maintenance Manual RX2540 M1 Contents ...
Page 38: ...38 Upgrade and Maintenance Manual RX2540 M1 Before you start ...
Page 68: ...68 Upgrade and Maintenance Manual RX2540 M1 Basic hardware procedures ...
Page 150: ...150 Upgrade and Maintenance Manual RX2540 M1 Hard disk drives solid state drives ...
Page 158: ...158 Upgrade and Maintenance Manual RX2540 M1 System fan ...
Page 316: ...316 Upgrade and Maintenance Manual RX2540 M1 Processors ...
Page 330: ...330 Upgrade and Maintenance Manual RX2540 M1 Accessible drives ...
Page 362: ...362 Upgrade and Maintenance Manual RX2540 M1 Front panel and external front connectors ...
Page 410: ...410 Upgrade and Maintenance Manual RX2540 M1 System board and components ...
Page 418: ...418 Upgrade and Maintenance Manual RX2540 M1 Cables ...
Page 438: ...438 Upgrade and Maintenance Manual RX2540 M1 Appendix ...