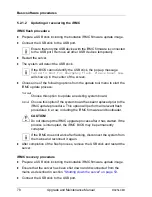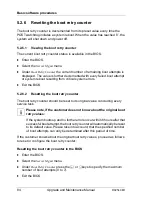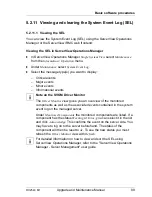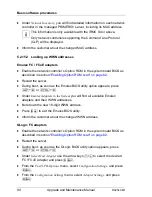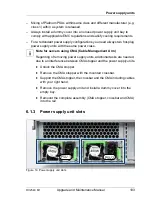92
Upgrade and Maintenance Manual
RX2540 M1
Basic software procedures
5.2.13 Enabling BitLocker functionality
If BitLocker Drive Encryption has been disabled or suspended for maintenance
purposes (see section
"Disabling or suspending BitLocker functionality" on
page 69
), it has to be re-enabled to complete the service task.
I
If BitLocker Drive Encryption has been disabled or suspended prior to
replacing components you won't be asked for a recovery key when
rebooting the server after the maintenance task. However, if BitLocker
functionality has not been disabled or suspended, Windows will enter
recovery mode and ask you to input recovery key for further booting.
Ê
In this case, ask the system administrator to enter the recovery key in
order to boot the operating system.
Ê
Ask the system administrator to enable BitLocker-protection on the
operating system drive, using the BitLocker setup wizard available either
from the Control Panel or Windows Explorer.
Ê
Open BitLocker Drive Encryption by clicking the
Start
button, clicking
Control Panel
, clicking
Security
, and then clicking
BitLocker Drive
Encryption
.
I
Administrator permission required: If you are prompted for an
administrator password or confirmation, type the password or
provide confirmation.
Ê
To enable or resume a temporarily disabled or suspended BitLocker,
click
Turn On BitLocker
.
Ê
Follow the instructions in the BitLocker Setup wizard.
I
For further information on how to enable or resume BitLocker drive
encryption, please refer to the Microsoft Knowledge Base.
Fujitsu service partners will find additional information (also available in
Japanese) on the Fujitsu Extranet web pages.
Summary of Contents for PRIMERGY RX2540 M1
Page 24: ...24 Upgrade and Maintenance Manual RX2540 M1 Contents ...
Page 38: ...38 Upgrade and Maintenance Manual RX2540 M1 Before you start ...
Page 68: ...68 Upgrade and Maintenance Manual RX2540 M1 Basic hardware procedures ...
Page 150: ...150 Upgrade and Maintenance Manual RX2540 M1 Hard disk drives solid state drives ...
Page 158: ...158 Upgrade and Maintenance Manual RX2540 M1 System fan ...
Page 316: ...316 Upgrade and Maintenance Manual RX2540 M1 Processors ...
Page 330: ...330 Upgrade and Maintenance Manual RX2540 M1 Accessible drives ...
Page 362: ...362 Upgrade and Maintenance Manual RX2540 M1 Front panel and external front connectors ...
Page 410: ...410 Upgrade and Maintenance Manual RX2540 M1 System board and components ...
Page 418: ...418 Upgrade and Maintenance Manual RX2540 M1 Cables ...
Page 438: ...438 Upgrade and Maintenance Manual RX2540 M1 Appendix ...