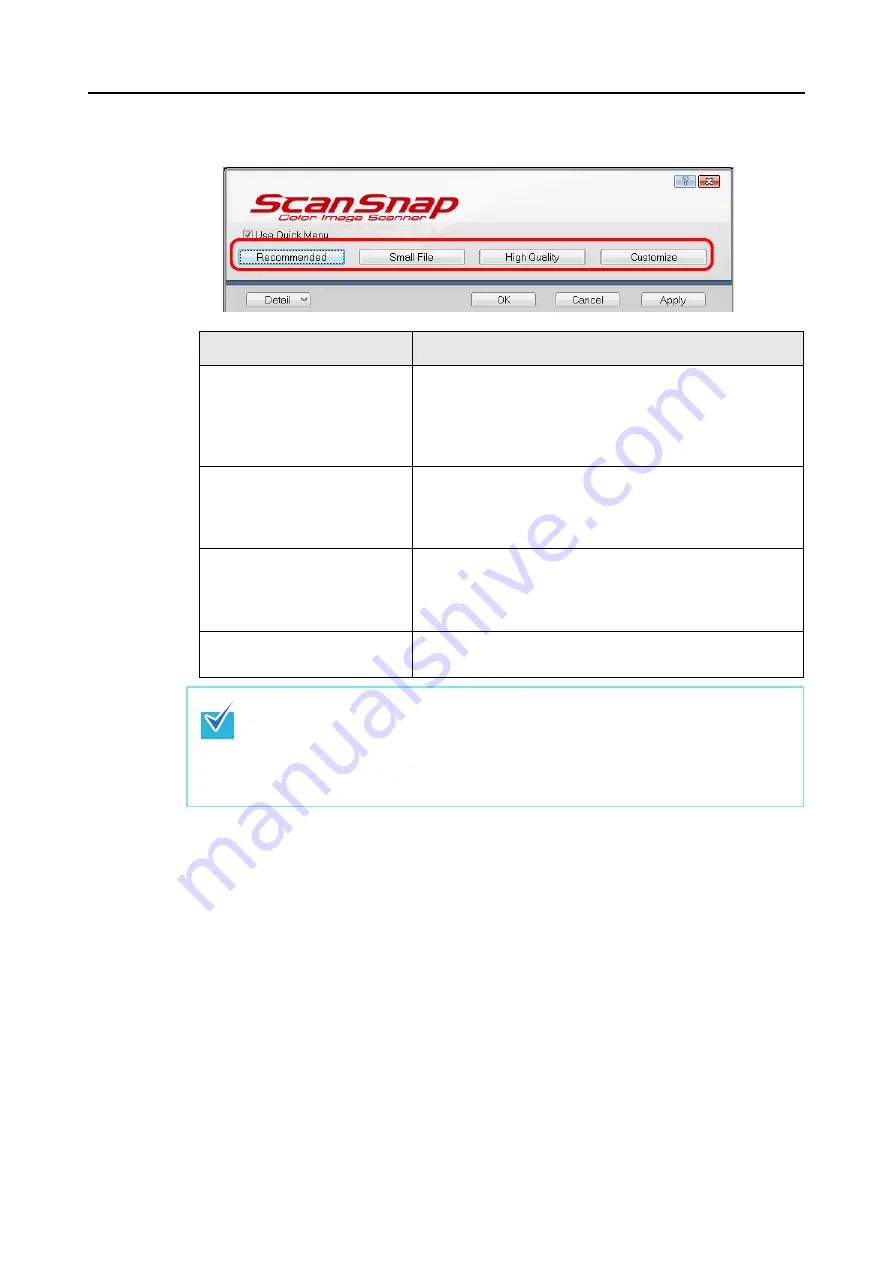
How to Perform a Scan (for Windows Users)
60
4.
Click one of the profile buttons.
5.
Click the [OK] button to close the ScanSnap setup dialog box.
6.
Load the document into the ScanSnap.
For details about how to load a document into the ScanSnap, refer to
Profile Buttons
Description
[Recommended] button
The settings are [Auto] for image quality and default for other
settings.
It is recommended to select this button when you want a high-
quality scan of standard documents, and a higher quality scan
of business cards, requiring a high level of text recognition.
[Small File] button
The settings are [Normal] (color/gray: 150 dpi, black and
white: 300 dpi) for image quality and default for other settings.
It is recommended to select this button when you wish to
reduce the scanned file size.
[High Quality] button
The settings are [Best] (color/gray: 300 dpi, black and white:
600 dpi) for image quality and default for other settings.
It is recommended to select this button when you want a high-
quality scan.
[Customize] button
The default settings are same as the [Recommended] set-
tings. Settings can be changed at your choice.
•
By default, the [Recommended] button is selected.
•
You cannot change the settings for the [Recommended], [Small File], and [High Quality]
buttons. When you change the scanning settings, the button automatically switches to
the [Customize] button.
For details about how to change the scanning settings, file names, or save destinations,
refer to
"Changing Scanning Settings" (page 68)
.
Summary of Contents for PA03586-B205
Page 1: ...Operator s Guide P3PC 2432 02ENZ0 ...
Page 14: ...Contents 14 Installation Specifications 368 About Maintenance 369 Index 370 ...
Page 44: ...For S1500 44 12 Click the Close button 13 Remove the Setup DVD ROM from the DVD ROM drive ...
Page 264: ...About Actions for Mac OS Users 264 4 Check the scanned image data ...






























