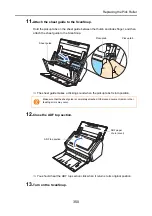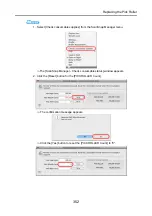Part Numbers and Replacement Cycle of Consumables
338
Part Numbers and Replacement Cycle of
Consumables
The following table lists the part numbers of consumables and rough guidelines for replacing
these parts.
These replacement cycles are rough guidelines for the case of using A4/Letter wood-free
paper 80 g/m
2
(20 lb). So it may differ according to the paper being used.
To obtain these parts, contact your FUJITSU dealer or an authorized FUJITSU scanner ser-
vice provider.
No.
Part Name
Parts No.
Standard Replacement Cycle
1
PAD ASSY
PA03586-0002
50,000 sheets or one year
2
PICK ROLLER
PA03586-0001
100,000 sheets or one year
Summary of Contents for PA03586-B205
Page 1: ...Operator s Guide P3PC 2432 02ENZ0 ...
Page 14: ...Contents 14 Installation Specifications 368 About Maintenance 369 Index 370 ...
Page 44: ...For S1500 44 12 Click the Close button 13 Remove the Setup DVD ROM from the DVD ROM drive ...
Page 264: ...About Actions for Mac OS Users 264 4 Check the scanned image data ...