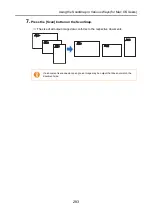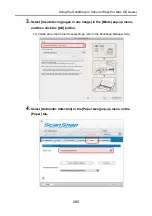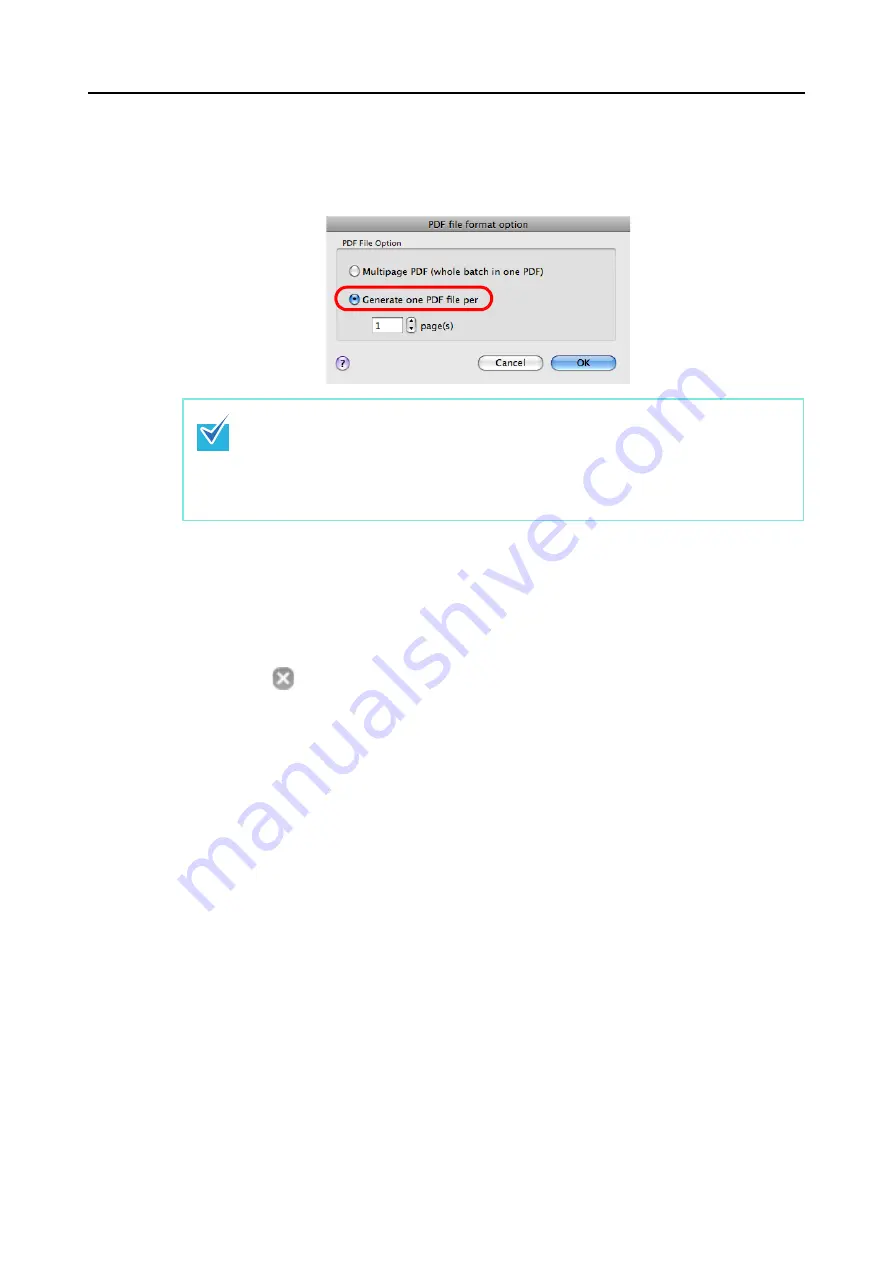
Using the ScanSnap in Various Ways (for Mac OS Users)
297
3.
Select [Generate one PDF file per (
n
) page(s)] and enter a number.
One PDF file is created every time the number of pages specified here have been
scanned.
4.
Click the [OK] button to close the [PDF file format option] window.
5.
Click the [Apply] button in the ScanSnap setup window.
6.
Click the [
] button in the upper left corner of the window or press the
[esc] key to close the ScanSnap setup window.
7.
Load the document into the ScanSnap.
For details, refer to
"Paper Sizes of Documents to Be Scanned" (page 27)
8.
Press the [Scan] button on the ScanSnap.
⇒
One PDF file is created every time the number of pages specified in Step
been scanned.
In Duplex mode, two pages (front/back) are created per document sheet.
It is recommended that you clear [Allow automatic blank page removal] checkbox on the
[Read mode option] window, which is displayed when you select the [Scanning] tab
→
[Option] button. If this checkbox is selected, there may be a discrepancy between the
page numbers of the original document and the scanned document in which blank pages
may be deleted.
Summary of Contents for PA03586-B205
Page 1: ...Operator s Guide P3PC 2432 02ENZ0 ...
Page 14: ...Contents 14 Installation Specifications 368 About Maintenance 369 Index 370 ...
Page 44: ...For S1500 44 12 Click the Close button 13 Remove the Setup DVD ROM from the DVD ROM drive ...
Page 264: ...About Actions for Mac OS Users 264 4 Check the scanned image data ...