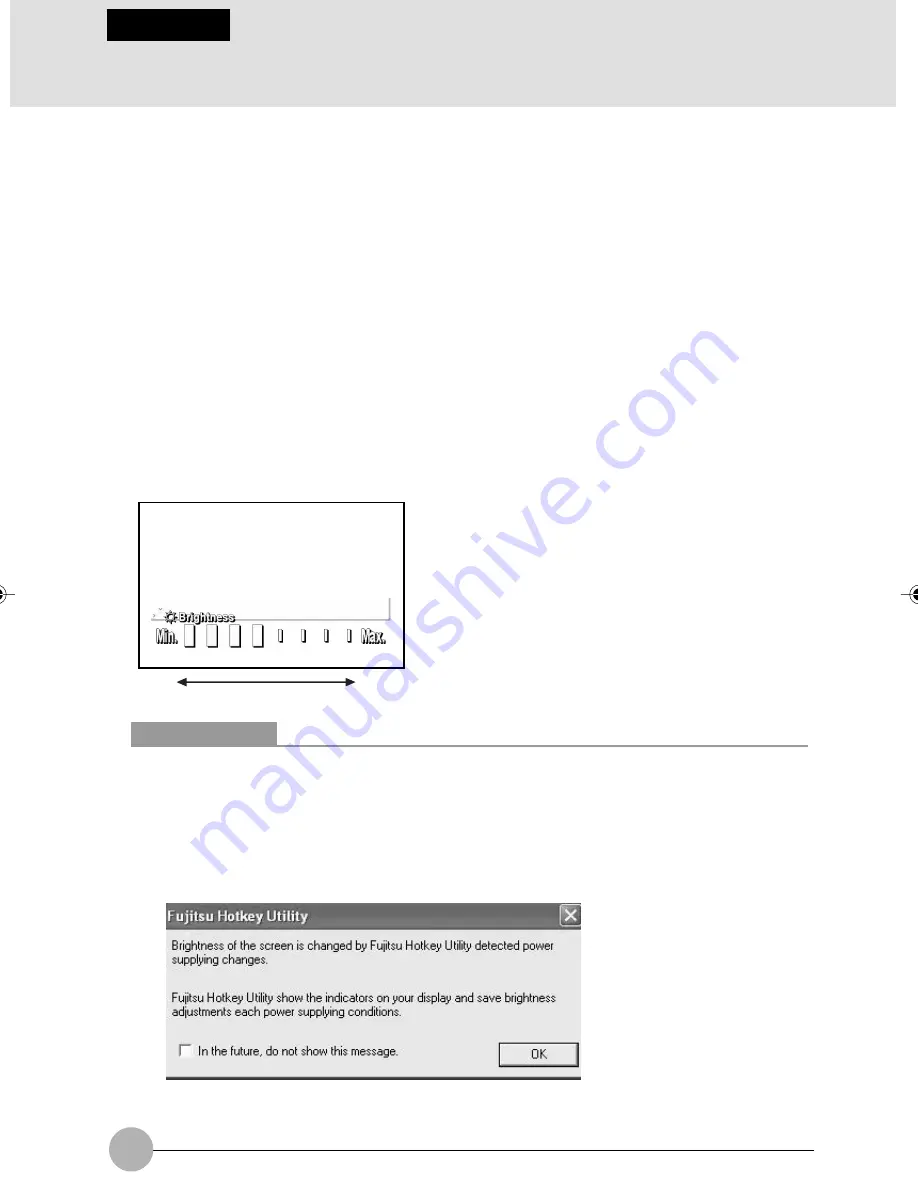
16
SECTION 1
2 Changing the Brightness of the LCD
The brightness of your computer’s LCD (Liquid Crystal Display) can be adjusted in 8 steps. Your
computer is factory-configured so that the brightness of the LCD will increase when the computer
runs on AC power, while it will decrease a little when the computer runs on its battery.
You can adjust the brightness individually for each power supply mode: power supply from AC outlet
or power supply from battery.
1.
Place your computer into the power supply mode for which you want to adjust the
brightness.
•
Power supply from AC outlet: Connect the AC adapter to your computer.
•
Power supply from battery: Disconnect the AC adapter from your computer.
2.
Adjust the brightness.
•
To turn up the brightness: Press the [F7] key while holding down the [Fn] key.
•
To turn down the brightness: Press the [F6] key while holding down the [Fn] key.
An indicator showing the brightness of the LCD appears at the bottom of your desktop.
Critical Points
If you change the brightness with the keyboard immediately after restarting your computer,
resuming system operation, or connecting or disconnecting the AC adapter, the change you
made may not take effect. In such a case, change the brightness again a few moments later.
If you connect or disconnect the AC adapter while Windows is running, the message “Fujitsu
Hotkey Utility has changed the brightness” will appear on your desktop. Then follow the on-
screen instructions to perform necessary steps.
Dim Bright
Egmont Sec 1(16-25)
30/5/03, 9:23 AM
16
Summary of Contents for l2010
Page 10: ...x ...
Page 12: ...xii ...
Page 16: ...xvi ...
Page 82: ...66 ...
Page 83: ...67 SECTION 2 SECTION 2 This section explains installation of options for this computer 2 ...
Page 96: ...80 ...






























