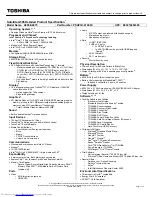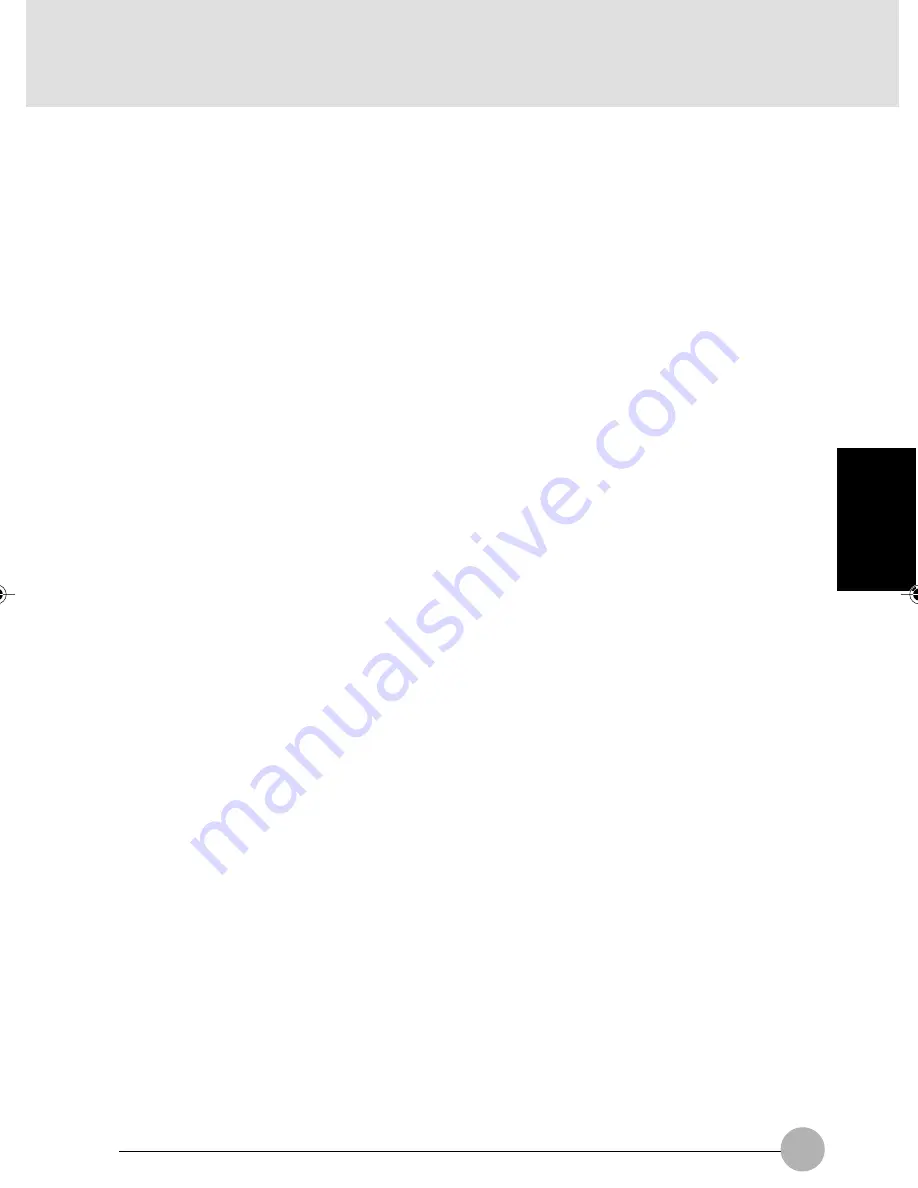
89
SECTION 3
• Limit your DVD/CD-RW/CD-ROM access.
• Disable the Windows CD automatic insertion function.
• Always use fully charged batteries.
• Eject PCMCIA cards when not in use.
❑
DVD/CD-RW/CDs
Caring for your DVD/CD-RW/CDs
• DVD/CD-RW/CDs are precision devices and will function reliably if given reasonable care.
• Always store your DVD/CD-RW/CDs in its case when it is not in use.
• Always handle DVD/CD-RW/CDs by the edges and avoid touching the surface.
• Avoid storing any DVD/CD-RW/CDs in extreme temperatures.
• Do not bend DVD/CD-RW/CDs or set heavy objects on them.
• Do not spill liquids on DVD/CD-RW/CDs.
• Do not scratch DVD/CD-RW/CDs.
• Do not put a label on DVD/CD-RW/CDs.
• Do not get dust on DVD/CD-RW/CDs.
• Never write on the label surface with a ballpoint pen or pencil. Always use a felt pen.
• If a DVD/CD-RW/CD is subjected to a sudden change in temperature, cold to warm condensation
may form on the surface. Wipe the moisture off with a clean, soft, lint free cloth and let it dry at
room temperature, DO NOT use a hair dryer or heater to dry DVD/CD-RW/CDs.
• If a DVD/CD-RW/CD is dirty, use only a DVD/CD-RW/CD cleaner or wipe it with a clean, soft,
lint free cloth starting from the inner edge and wiping to the outer edge.
Egmont Sec 3(86-90)
30/5/03, 9:18 AM
89
Summary of Contents for l2010
Page 10: ...x ...
Page 12: ...xii ...
Page 16: ...xvi ...
Page 82: ...66 ...
Page 83: ...67 SECTION 2 SECTION 2 This section explains installation of options for this computer 2 ...
Page 96: ...80 ...