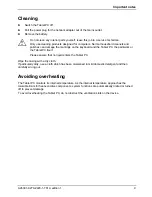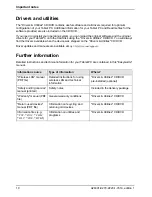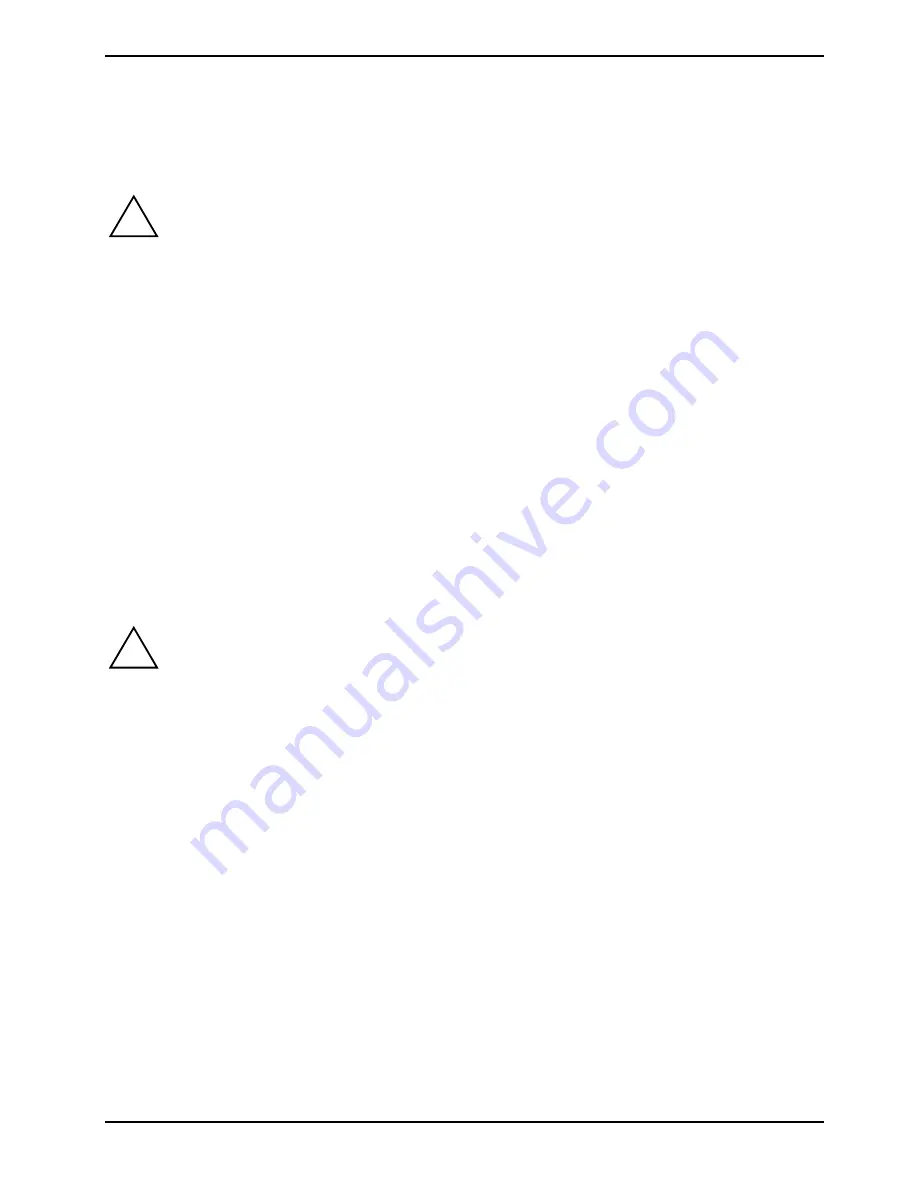
A26391-K279-Z220-1-7619, edition 1
17
Using the Tablet PC
This chapter describes the basics for operating your Tablet PC.
!
Please refer to the notes in "Important notes".
System modes
Before you begin using the Tablet PC, review the different system modes that the system provides.
Your system may be configured to enter some of these modes automatically after a period of
inactivity to conserve battery power.
ON mode
The system is running. However, the user has not performed any action. The system waits.
Suspend mode
Suspend-to-RAM mode
All system functions are turned off to conserve power. Power to memory is on, maintaining data in
programs that were running before system operation was suspended.
The system does not respond to the pen or other input when in Suspend-to-RAM mode.
!
If you unplug the mains adapter or remove the battery, you may lose any unsaved data.
Hibernate mode
All system functions are turned off to conserve power. Active data in programs that were running
before suspending system operation is stored on the hard disk drive.
The system does not respond to the pen or other input.
Summary of Contents for FPCM35351
Page 1: ...STYLISTIC ST Series EasyGuide ...
Page 3: ......
Page 10: ...Innovative technology 2 A26391 K279 Z220 1 7619 edition 1 ...
Page 22: ...Overview of your Tablet PC 14 A26391 K279 Z220 1 7619 edition 1 ...
Page 50: ...Using the Tablet PC 42 A26391 K279 Z220 1 7619 edition 1 ...
Page 56: ...Memory expansion 48 A26391 K279 Z220 1 7619 edition 1 ...
Page 66: ...Security functions 58 A26391 K279 Z220 1 7619 edition 1 ...
Page 76: ...Tablet Dock optional 68 A26391 K279 Z220 1 7619 edition 1 ...