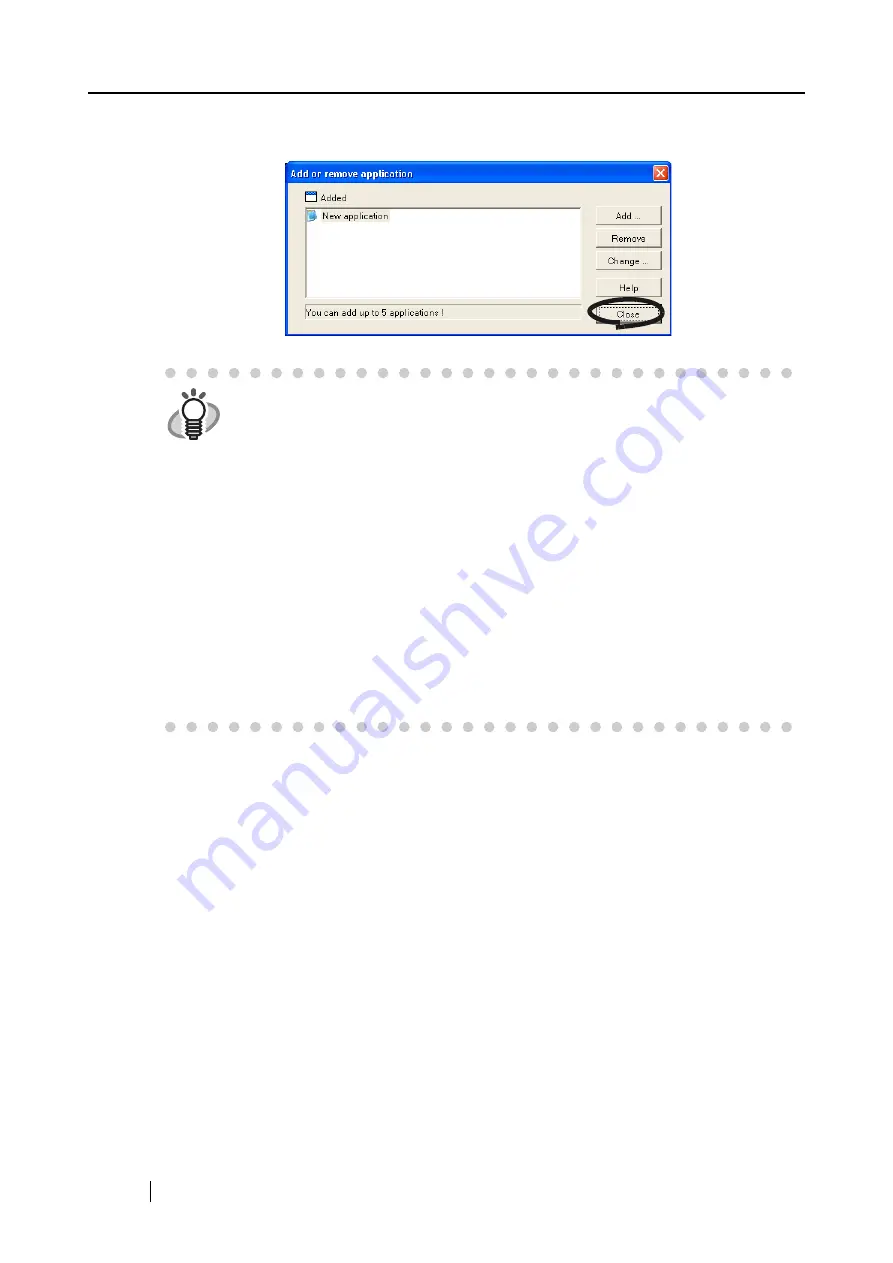
50
4 The following screen is displayed and the new application is added. Click the
[Close] button to close the screen.
<To remove an application>
1 Select the application you want to remove in the "Add or remove application"
screen, and click the [Remove] button.
2 The confirmation screen will be displayed. Click the [Yes] button in this screen.
3 Confirm that the application has been removed, and then click the [Close] button.
<To change settings>
1 Select the application whose settings you wish to change in the "Add or remove
application" screen, and click the [Change...] button.
2 The "Setting of additional application" screen is dislpayed. Change the desired
items.
3 When you have finished the above setting, click the [OK] button.
4 The "Add or remove application" screen is displayed, and the settings are changed.
Click the [Close] button to close the screen.
HINT
When you add an application, select an application that is able to process files
of the following formats.
JPEG (*.jpg), PDF (*.pdf)
Scanned images cannot be displayed properly unless these file formats are
supported.
Depending on applications, password protected PDF files may not be opened.
This can be confirmed by the following method:
<Example: To confirm if the selected application is able to process files of
JPEG format>
1. Create a shortcut for the application you wish to add.
2. Drag-and-drop any file in JPEG format (*.jpg) onto the shortcut.
⇒
If the application starts up and the file opens, the application supports
JPEG format files.
However, certain applications that satisfy the above requirements may not work
properly. In that case, start up the application first and then open the files cre-
ated by ScanSnap.
Summary of Contents for Fi-5110EOX2 - ScanSnap! - Document Scanner
Page 2: ......
Page 136: ...118 ...
Page 140: ...122 ...
Page 150: ...132 ...
Page 158: ...140 ...
Page 172: ...154 ...
Page 174: ...156 ...
Page 176: ...158 ...
Page 180: ...162 ...






























