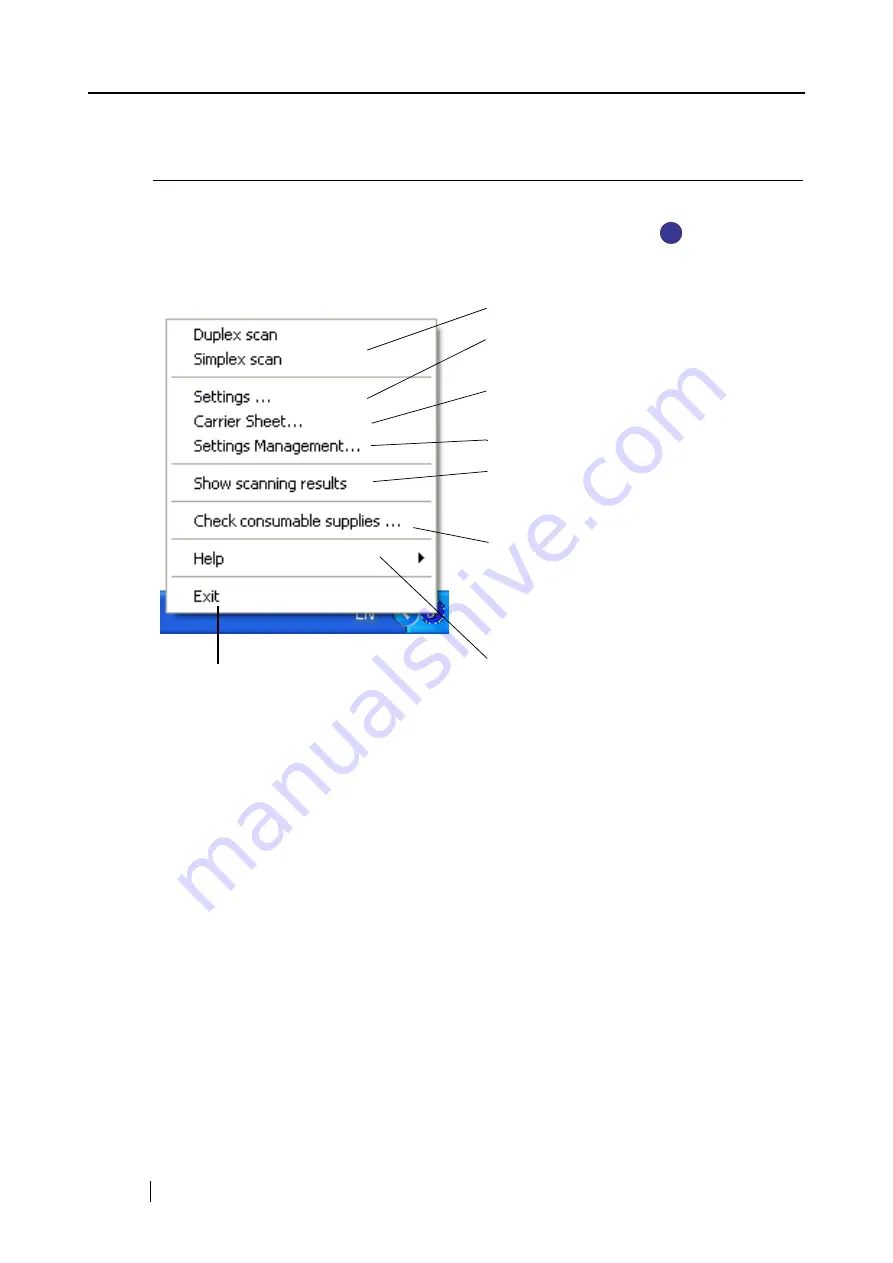
46
3.4
Changing Scan Settings
All the operations of ScanSnap are controlled by the "ScanSnap Manager".
Generally, ScanSnap Manager is registered on the task bar and displayed as
.
Right-clicking this icon, the following menu appears. With this menu you can start the scanning,
configure settings for scanning, or checking consumables.
This section describes the settings on the "Scan and Save Settings" window.
The following settings can be changed:
•
Application that is automatically started up after scanning on ScanSnap
→
[Application]
•
Destination to save scanned images to
→
[Save]
•
Scan mode (high speed scan, high quality scan, scan in color mode, scan in B&W mode,
reduce noise of back side image, automatically remove blank pages, automatically correct
documents’ skewness/direction, method of loading documents, continue scanning)
→
[Scanning]
•
File format for the scanned image
→
[File option]
(file option, specification of pages of PDF files, and password for PDF files)
•
Document scan size
→
[Paper size]
•
Size of the file when saving scanned images
→
[Compression]
S
S
Start Duplex/Simplex scanning.
The "Scan and Save Settings" window appears.
The "Carrier Sheet Settings" window appears.
(Refer to "3.6 Changing Carrier Sheet Settings"
(page 72))
The "Settings Management" window appears.
The screen to notify whether the removal of blank
paper/image rotation has been done appears after
scanning.
The "Check consumable supplies" window
appears.
Displays Help, the About window, and the Online
Update window.
Exit ScanSnap Manager
Summary of Contents for Fi-5110EOX2 - ScanSnap! - Document Scanner
Page 2: ......
Page 136: ...118 ...
Page 140: ...122 ...
Page 150: ...132 ...
Page 158: ...140 ...
Page 172: ...154 ...
Page 174: ...156 ...
Page 176: ...158 ...
Page 180: ...162 ...






























