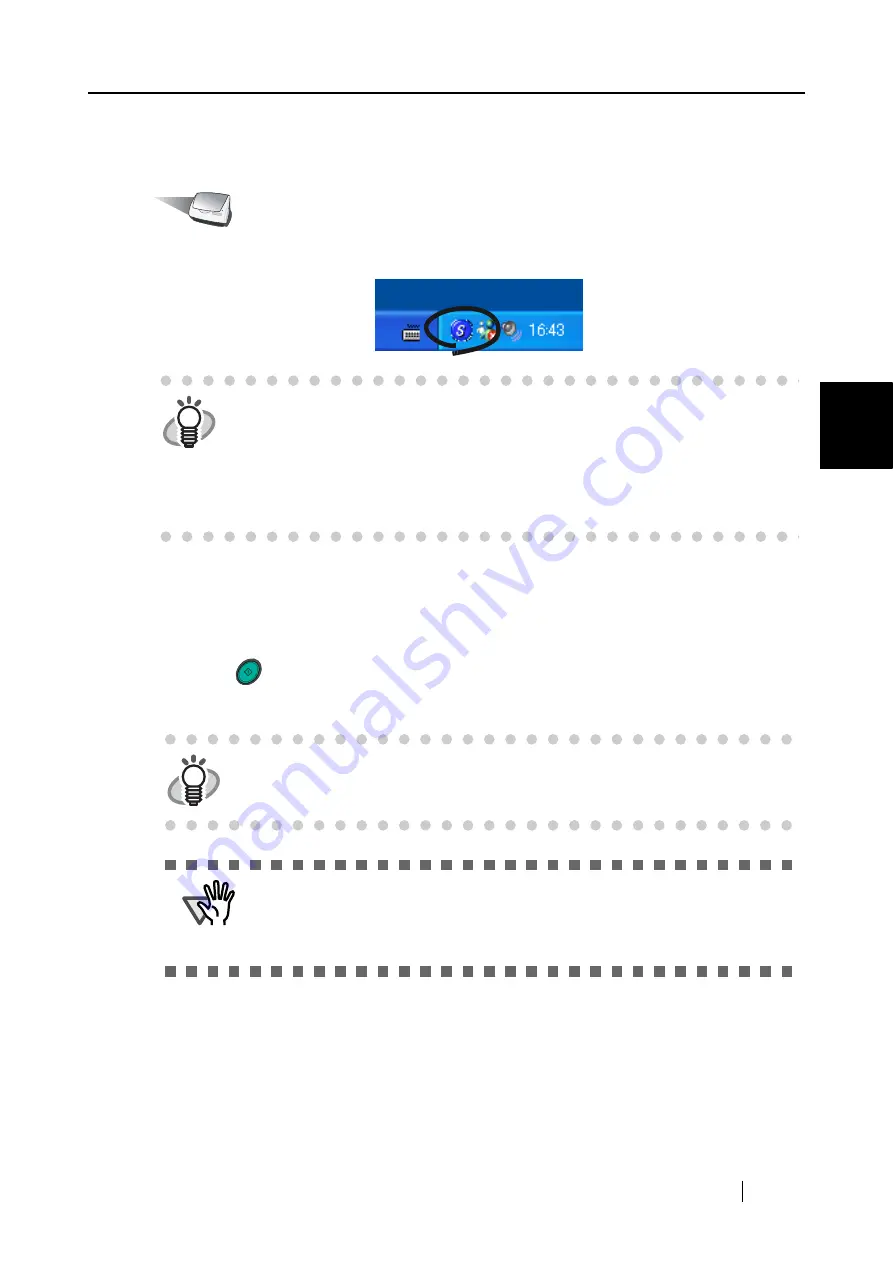
3.1 Flow of Operations
ScanSnap fi-5110EOX2 Operator's Guide
25
Basic Scanner Oper
ations
3
■
Scanning documents
Operation
1. Make sure that the "ScanSnap Manager" icon is displayed on the task bar.
2. Load the document onto the scanner.
Refer to "3.2 Scanning Different Document Types" (page 30) and "3.3 Loading Documents"
(page 33).
3. Press
([SCAN] button).
⇒
This starts the scanning.
⇒
The lamp on the scanner lights green during the scanning operation.
The following window appears to indicate the scanning status.
HINT
If the "ScanSnap Manager" icon is not displayed on the task bar, select [Pro-
grams] - [ScanSnap Manager] - [ScanSnap Manager] from the [Start] menu to
start up "ScanSnap Manager".
Generally, "ScanSnap Manager" is registered under "Startup" programs, so its
icon is displayed on the tasktray when Windows is started up. If it is not regis-
tered under "Startup" programs, select [All Programs] - [ScanSnap Manager] -
[Startup Register] from [Start] menu in order to register it.
HINT
As the default setting, documents are scanned with the "Duplex" mode when
you press the [SCAN] button. With "ScanSnap Manager", you can set the scan-
ner to scan documents using "Simplex" mode by pressing the [SCAN] button.
ATTENTION
•
Do not connect or disconnect other USB devices during the scanning opera-
tion.
•
Do not close the paper chute cover or press the [POWER] button on the scan-
ner during the scanning operation.
SCAN
Summary of Contents for Fi-5110EOX2 - ScanSnap! - Document Scanner
Page 2: ......
Page 136: ...118 ...
Page 140: ...122 ...
Page 150: ...132 ...
Page 158: ...140 ...
Page 172: ...154 ...
Page 174: ...156 ...
Page 176: ...158 ...
Page 180: ...162 ...






























