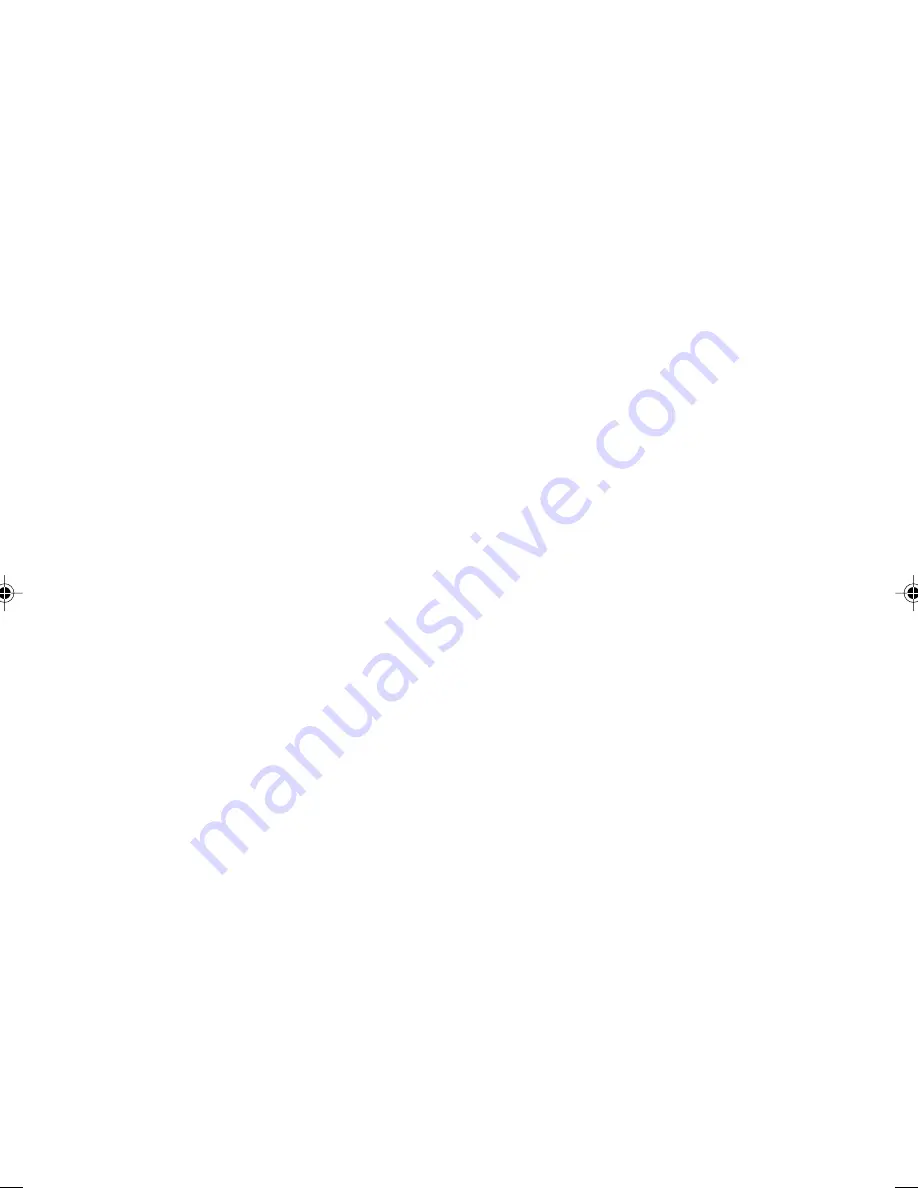
18
7. Power Switch on.
8. If the message “Do you want to restart your computer now?” appears just after start up
Windows, press [Enter]. (Impossible to use the Mouse at this time) Computer will be restart.
9. Double click [Mouse] icon of [Control Panel].
10. Open [Property], and select [Hardware tab].
11. Check that the “Device Name” is “PS/2 compatible mouse”.
■
How to Install Calibration Utility Tool
Only Administrator can set up Tools to Windows NT4.0 , 2000 and XP.
●
Adjusting Tool for Touch Panel
When there is a gap between “Touch Panel” and “Mouse Cursor” (if the mouse cursor is not precise
when pointing the selection) after installed Driver, do calibration by using this Tool.
There is the case that Touch Pen cannot use within 3.5 mm from Panel’s frame, because the
accuracy of the display’s area or location is ±3.5 mm.
1. Click [Start Menu] --> [Program] --> [Fujitsu Touch Pen] --> Adjusting Tool or Calibration Tool.
2. Operating Wizard will appear. At first, “+” mark is displayed on the top of left.
3. Touch by Pen at the center of “+” mark. The mark will move to next. Do the same operation
from 1 to 9. (There is the case that the Mouse Pointer disl-2 cm under operating. In
the Test display, it will return normal.)
4. Press [Enter] after finish testing. If it doesn’t finish input of all the 9 points, error message will
appear. In case of this, click [OK] and try again.
5. Drawing Test Wizard will appear. It is possible to input “Free Line Drawing”. If adjusting is not
good enough, click [Home], and back to 2).
6. If the test is correctly done, press [Enter] and finish application.
●
Right Click Tool
Click [Start Menu] --> [Program] --> [Fujitsu Touch Pen] --> [Right Click Tool]. By using this tool,
it becomes possible to use Touch Pen for “Substitution of Right Click”.
There are two ways for substitution. The first one is “Touch while pressing [Ctrl]” and the other is
“Press [Ctrl] and Touch”. Choose from the check box. It is possible to use both of them at the
same time.
■
Notice
1. Operation must be done by using attached Touch Pen.
2. This device does not function properly using “Full mode MS-DOS prompt”, “Partially Displayed
LCD”, and “Virtual Desktop Display”.
3. This device does not function properly using “Button Select”. ([Mouse Property] --> [Button
Tab]). So, “Speed of Double Click” should be set between “Low” and “Middle”.
4. This device does not function properly using “Pointer Speed” ([Mouse Property] --> [Action
Tab]). And it is just corresponding to “Pointer Trace” under “Dragging”.
5. There will be the case that the operation is temporary impossible when “Resource” was
changed by “Device Manager”. In case of this, “Reboot OS”.
6. Some application does not function properly using Right Click Tool. In case of this, make the
tool disable before using.
7. Touch Panel does not function properly using “Safe Mode” of “Windows 98”. In case of using
computer under Safe Mode, remove the Panel and attach the PS/2 Mouse before throwing
the power.
CHAPTER 2 (07-22)
11/17/01, 9:08 AM
18
Summary of Contents for DESKPOWER 6000 Seriesl DESKPOWER 6000 SD Series
Page 16: ...CHAPTER 1 Parts Name ...
Page 22: ...CHAPTER2 BasicOperations ...
Page 48: ...CHAPTER 3 Hardware ...
Page 68: ...CHAPTER 4 Expansion ...






























