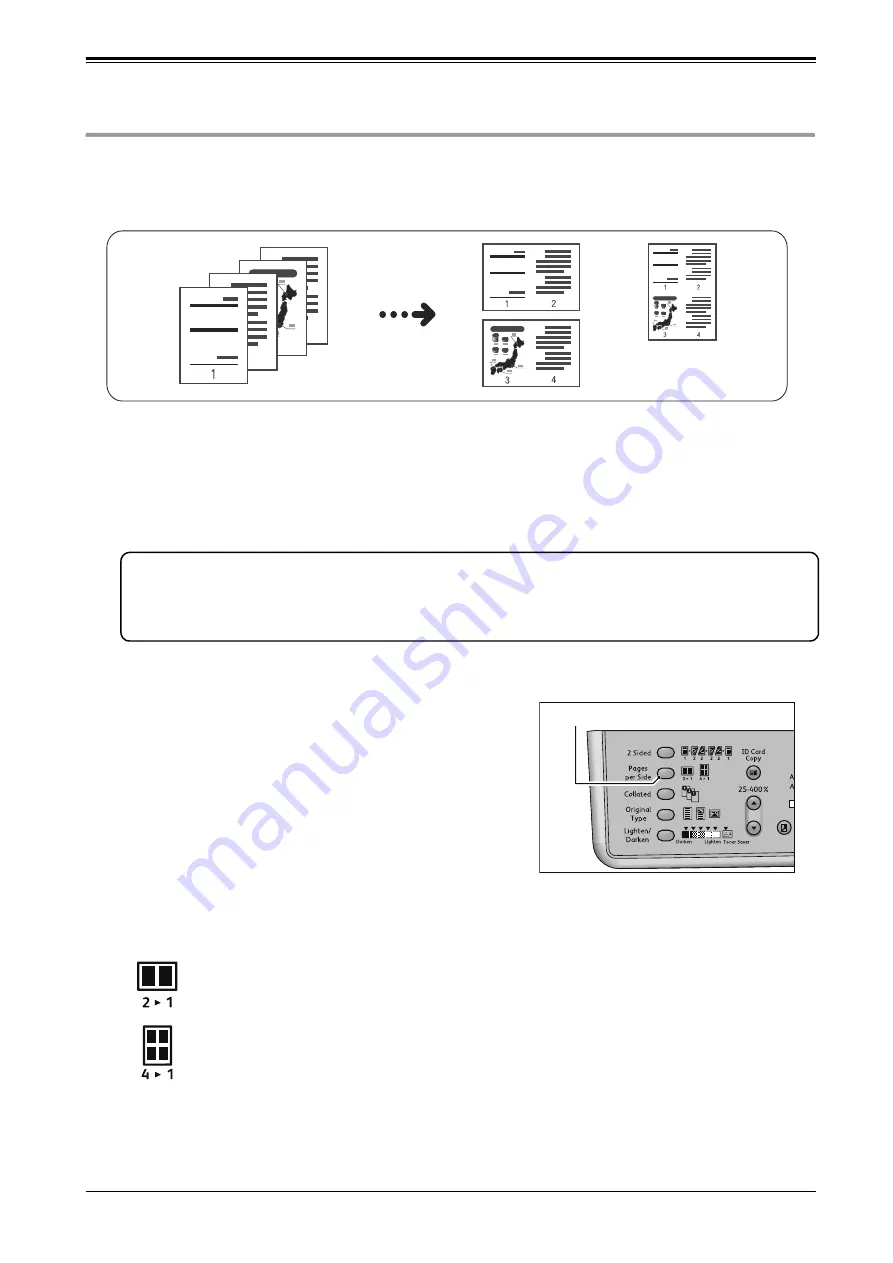
28
Copy
Copying Two/Four Pages onto One Sheet
This feature allows you to copy two or four pages of document together onto one side of a single
sheet of paper.
The machine automatically sets the zoom ratio to fit on a page.
1
Place the document.
Place the document in portrait orientation.
<Reference>
"Placing Document" (P.20)
When using the document glass, make sure that the size and orientation of document displayed in the original
size display area match the placed document.
<Reference>
"Changing Document Size and Orientation" (P.22)
******************************************************************************************************
2
Press the <Pages per Side> button to select the
desired copy method.
Off (light is off)
Disables the Pages per Side feature
2 Pages
Copies 2 documents on a single page
4 Pages
Copies 4 documents on a single page
******************************************************************************************************
A
B
A
B
Report
Report
A
B
C
D
Report
A
B
C
D
<Pages per Side> button






























