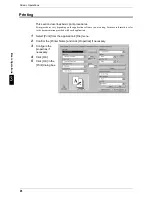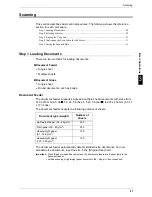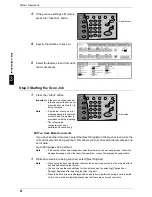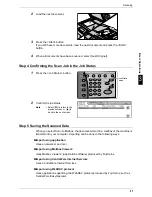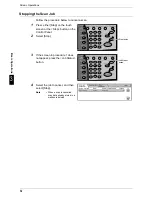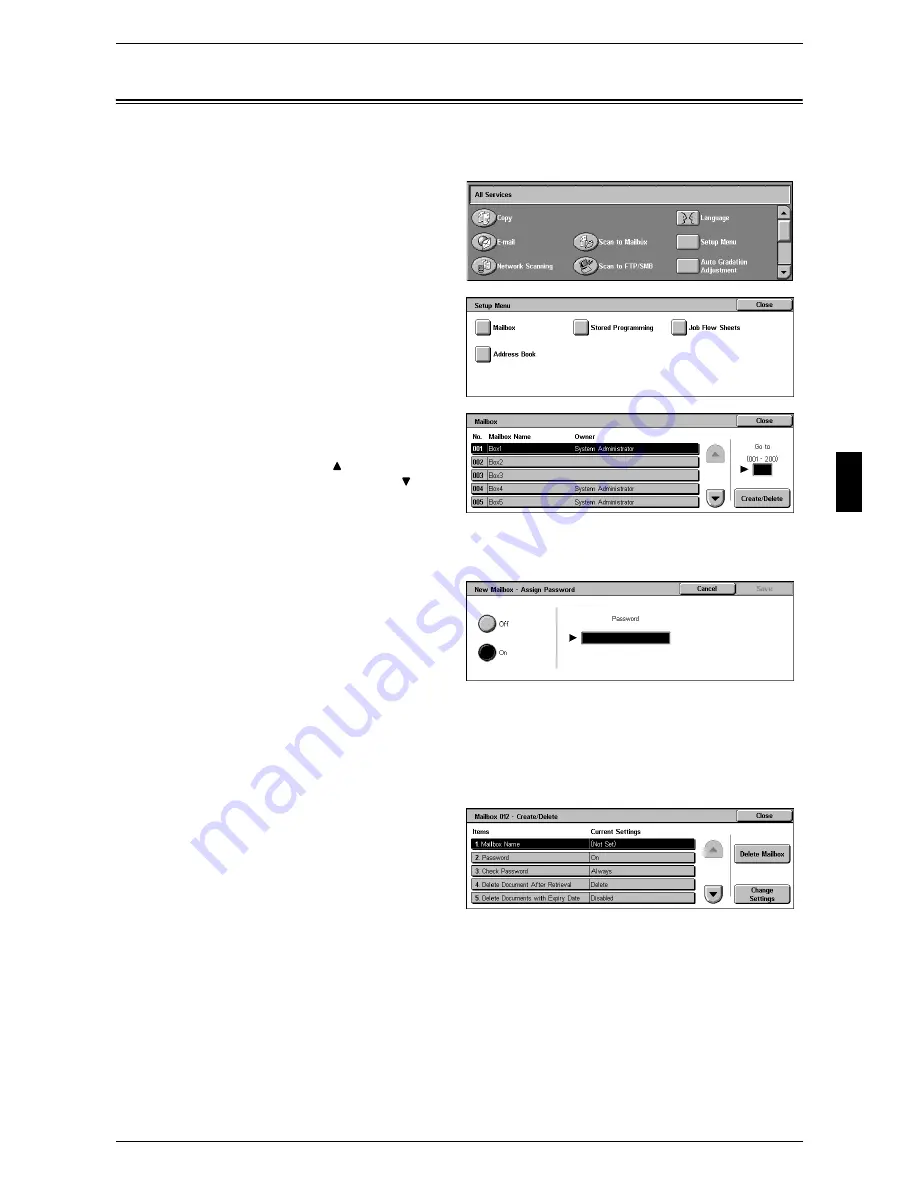
Mailbox
33
B
a
si
c O
p
e
ra
tio
ns
3
Mailbox
You can create mailboxes to store print and scan documents. Up to 500 mailboxes can
be registered.
1
Select [Setup Menu] in the [All
Services] screen.
2
Select [Mailbox].
3
Select the mailbox to be registered,
and select [Create/Delete].
Note
• Select [
] to return to the
previous screen or [
] to
move to the next screen.
• By entering a three-digit
number with the numeric
keypad, you can specify the
mailbox directly.
4
When creating a new mailbox, the
password setting screen appears.
z
Not setting a password
1) Select [Off], and then select
[Save].
z
Setting a password
1) Select [On], and then enter a
password.
2) Select [Save].
5
Select the item to be set, and
select [Change Settings].
6
Select the setting value.
7
Select [Save].
Summary of Contents for ApeoSport C5540I
Page 1: ...ApeosPort C6550 I C5540 I DocuCentre C6550 I C5540 I Quick Reference Guide ...
Page 38: ......
Page 102: ......
Page 106: ......
Page 108: ......