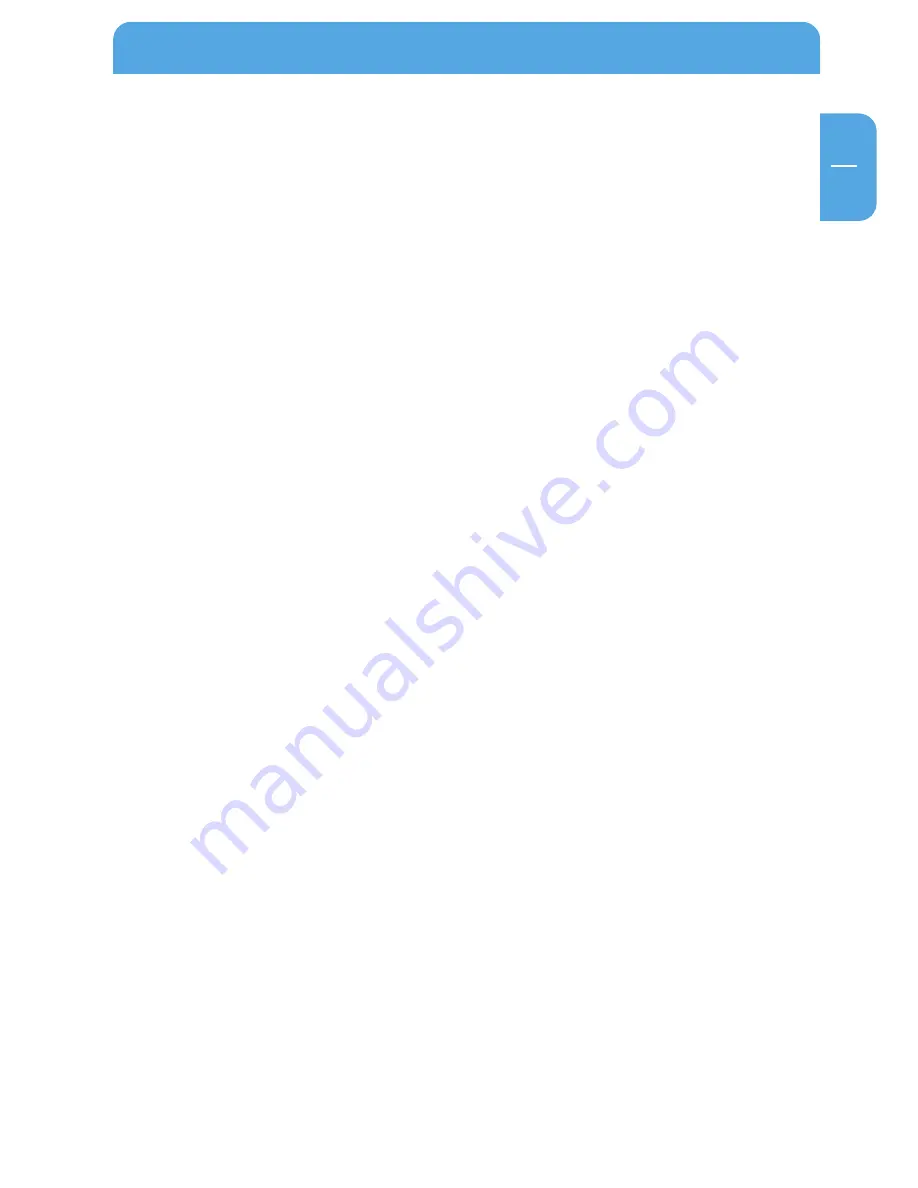
115
GB
Check the TCP/IP properties.
Once your PC has been configured and restarted, you can check the TCP/IP configuration
using the utility program winipcfg.exe:
1. Click 'Start' in the Windows taskbar and then press 'Run'.
2. Enter 'winipcfg' and then click 'OK'. The program winipcfg lists among other things
your IP address, subnet mask and standard Gateway.
3. Choose your Ethernet adapter from the drop-down menu. The window is refreshed
and shows your settings. These should look like this if you are using the default
settings for TCP/IP recommended by Freecom:
4. The IP is between 192.168.1.2 and 192.168.1.254.
5. The subnet mask is 255.255.255.0.
6. The standard Gateway is 192.168.1.1.
Configuring Windows XP, NT or 2000 to work with the FSG
To use your network and FSG, you may need to manually install TCP/IP and configure it
on every computer in the network. Have your Windows CD at hand before you begin as
you may need it when installing TCP/IP.
Installing or scanning Windows
Network components
You need to make sure that an Ethernet adapter (NIC), the TCP/IP protocol and the Client
for Microsoft Networks are installed. You do not need to remove any of the other
components displayed in the Network Components window. If you need to install the
adapter, please refer to the instruction manual that came with the adapter on how to
install the device. To install or scan for the other components:
1. Click the 'Start' button on the Windows taskbar, go to 'Settings' and then click
'Control Panel'.
2. Double-click the Network icon and Dial-up Connection (these may also be called
Network Connections or Connect Using on the Mac).
3. If your computer has an Ethernet adapter, you should see an entry for a Local Area
Connection. Double-click this entry and open the 'Properties' tab.
4. Open the 'General' tab.
5. Check to make sure that 'Client for Microsoft ´Networks' and 'Internet Protocol (TCP/
IP)' are displayed on this screen. If they are not, go to 'Install' and add them.
Appendix















































