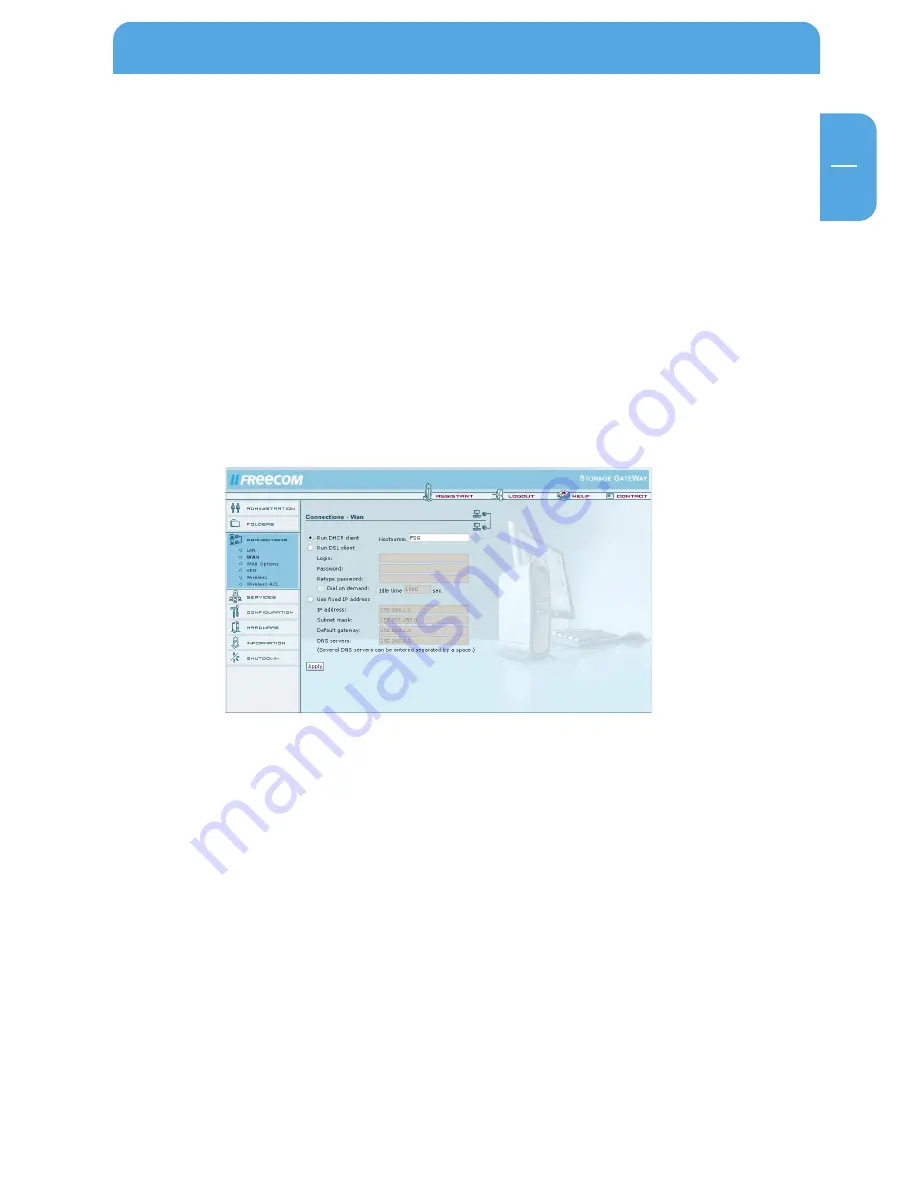
83
GB
5
Using DHCP
An alterative to using a fixed IP address is assigning your FSG a dynamic IP address through
your router. You will need to enable your router's DHCP server before using the FSG as a
DHCP client behind the router! For further details, please refer to your router's manual.
Before getting start
1. Check the 'DHCP' box under TCI/IP Settings in the network settings of your PC. For
more details, refer to Appendix B in this manual.
2. Connect your PC to the FSG.
3. Open the Internet browser and start the Configuration menu for the FSG (fault
defaults: http://fsg or http://192.168.1.1).
4. Go to 'Connections' -> 'WAN' and choose 'Run DHCP Client'. Click 'Apply'. Your FSG
is now assigned an IP address by your router.
5. Enable the DHCP server on your router's Configuration window. For more informa-
tion on this topic, please refer to your router's manual.
6. Connect the WAN port on your FSG to a LAN port on your router.
Using the FSG behind a router via DHCO
1. Open 'Information' -> 'Network'. You can view the IP address assigned by the router
to your FSG under WAN Port -> IP address. If your router uses the IP address
192.168.2.1, the FSG IP address for example could be 192.168.2.100.
2. If you want to access the FSG from outside the network (e.g., over the Internet) via
HTTP (port 80) and FTP (port 21), you will need to forward these ports on your router
to the IP address assigned by the router to the FSG. In our example, you need to
forward ports 21 and 80 to the IP address 192.168.2.100. For more details on
forwarding ports, please refer to your router's manual.
3. Please make sure that 'Services' -> 'HTTP Server' -> 'Open HTTP server to the outside'
and 'access for configuration pages from the outside” / 'FTP Server' 'open FTP server
for the outside' are enabled in FSG's Configuration window.
FSG in Everyday Use






























