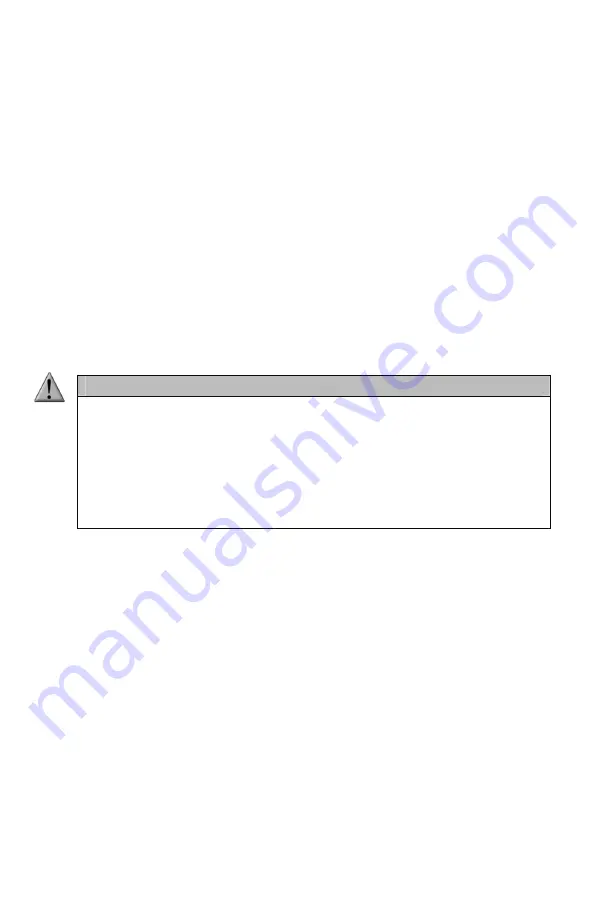
45
11-1
Requirements
The Truck Pro digital game call features a USB 2.0 port located inside of the main housing. You
will need to obtain an appropriate USB type A/B cable (commonly referred to as a USB printer
cable).
You will need a computer with an available USB port to connect to
. It is not recommended
that you connect to a USB hub, but rather to a USB port directly on your computer.
You will need an online connection
. FOXPRO sounds and software are distributed online from
the FOXPRO website. In order to access the sounds and software, an online connection is
required.
11-2
Connecting to a Computer
The USB port is located inside the Truck Pro. You will need to have a Phillips screwdriver in
order to disassemble the Truck Pro for accessing the USB port.
IMPORTANT NOTE
Before you open the Truck Pro to access the USB port, it is critical that you
understand the risks of electrostatic discharge potentially harming the electronic
board
. You will find that the electronic board is free-floating inside of the housing.
In order to insert the USB cable into the USB port, you must lift the board up
slightly. Prior to opening the Truck Pro and touching the USB port, make absolutely
certain that you are static free. You can touch your hand to a metal refrigerator
door, oven housing, door knob, etc. If you have access to a proper grounding wrist
strap, please use it.
1.
Make sure the Truck Pro is disconnected from the power supply.
2.
Unscrew the four screws on the bottom of the Truck Pro.
3.
The USB port is located towards the front, near the AUX jack.
4.
Connect one end of the USB cable to the USB port inside the Truck Pro.
5.
Connect the other end of the USB cable to a jack on the computer.
6.
Your computer may provide an audible or visual alert that a new device has been
connected.
Windows Users
After the Truck Pro has been connected to your computer, there are a number of things that
can happen. First, Windows users may see a “Found New Hardware” notification or even hear
an audible tone indicating a USB device has been connected. The first thing to determine is
what drive letter the Truck Pro is being assigned to. To do this, you can click on the Windows
start button and then click on ‘Computer’. The next screen will show all of the available drives




























