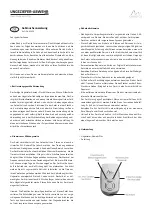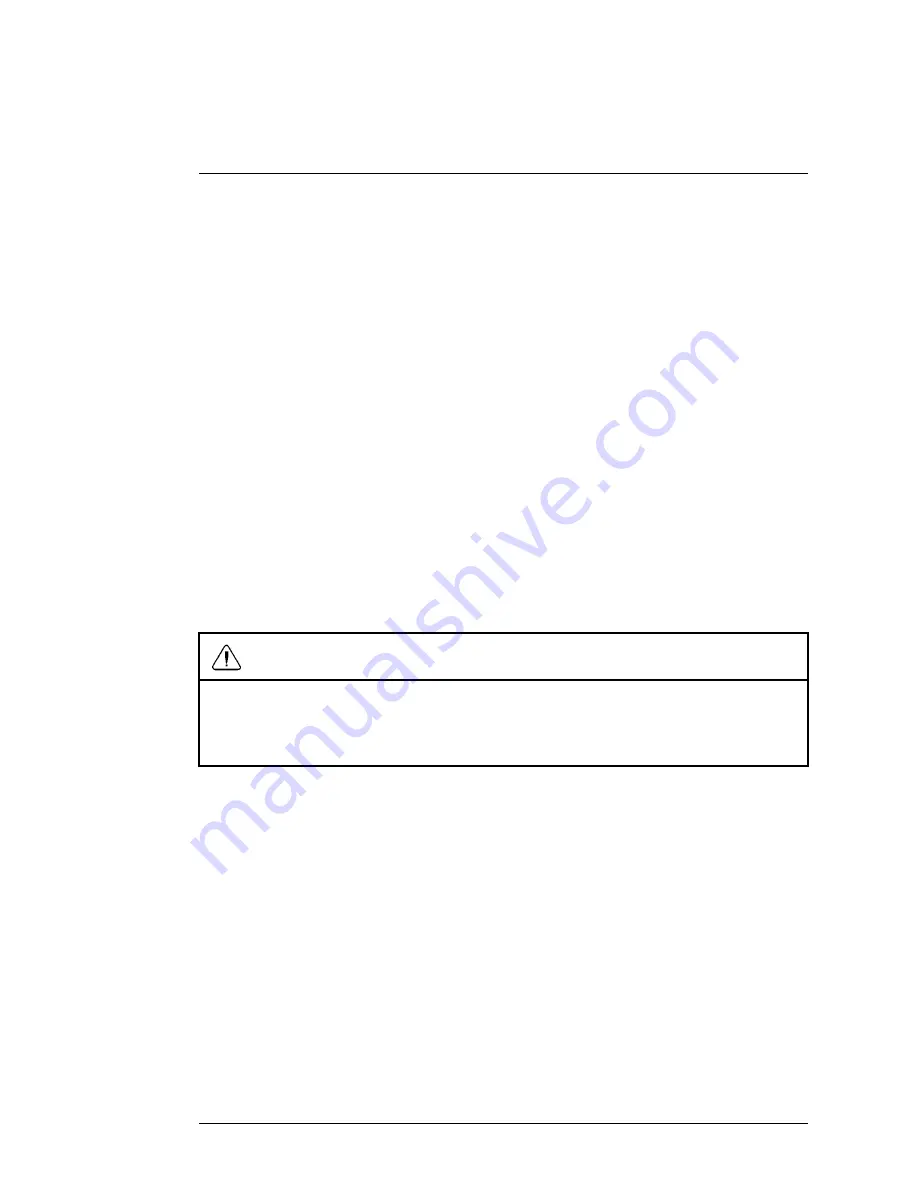
Important Safeguards
1
In addition to the careful attention devoted to quality standards in the manu-
facturing process of your product, safety is a major factor in the design of
every instrument. However, safety is your responsibility too. This sheet lists
important information that will help to ensure your enjoyment and proper use
of the product and accessory equipment. Please read them carefully before
operating and using your product.
1.1
General Precautions
1. All warnings and instructions in this manual should be followed.
2. Remove the plug from the outlet before cleaning. Do not use liquid aerosol
detergents. Use a water-dampened cloth for cleaning.
3. Do not use this product in humid or wet places.
4. Keep enough space around the product for ventilation. Slots and openings
in the storage cabinet should not be blocked.
5. It is highly recommended to connect the product to a surge protector to
protect from damage caused by electrical surges. It is also recommended
to connect the product to an uninterruptible power supply (UPS), which
has an internal battery that will keep the product running in the event of a
power outage.
CAUTION
Maintain electrical safety. Power line operated equipment or accessories connected to this
product should bear the UL listing mark or CSA certification mark on the accessory itself
and should not be modified so as to defeat the safety features. This will help avoid any po-
tential hazard from electrical shock or fire. If in doubt, contact qualified service personnel.
1.2
Installation
1.
Read and Follow Instructions -
All the safety and operating instructions
should be read before the product is operated. Follow all operating
instructions.
2.
Retain Instructions -
The safety and operating instructions should be re-
tained for future reference.
3.
Heed Warnings -
Comply with all warnings on the product and in the op-
erating instructions.
#; r. 1.0/21073/21073; en-US
1